5 operaciones comunes con VirtualDub
VirtualDub es un programa de edición de video muy potente, flexible y gratuito, pero que a muchos usuarios asusta por su aspecto poco amigable.
Sin embargo, no hay que dejarse engañar por las apariencias, VirtualDub nos puede sacar de muchos apuros. Empecemos con un vistazo rápido al programa:
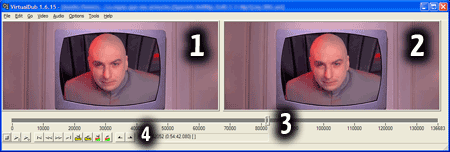
- Recuadro donde aparece el video ANTES de tratar.
- Recuadro donde aparece el video DESPUES de tratar.
- Linea de tiempo. Se mide en frames (fotogramas).
- Botones de control. (los 3 primeros los más importantes). Stop, Play recuadro 1, Play recuadro 2.
Además de esto, en la parte superior de los dos recuadros encontraremos el panel de menús, donde nos centraremos sobretodo en los apartados Video y Audio.
En el apartado de Video observaremos las dos opciones siguientes: Direct Stream Copy, para hacer una copia exacta (directa) del video original que estamos tratando y Full processing mode, para recodificar de nuevo el video con las opciones elegidas en el apartado Compression.
Por su parte, con el panel Audio ocurre lo mismo, con la diferencia de que disponemos de las opciones No audio que es evidente, Source audio que usa el audio exactamente como está y WAV audio... para escoger un fichero de sonido que queremos añadirle (o reemplazar) al video actual.
Recortar o eliminar fragmentos
En determinadas ocasiones puede interesarnos recortar un video (créditos, publicidad, etc...) reduciendo el tamaño y duración del video, facilitandonos la grabación en soportes como CD o DVD que en otro caso pudiera no disponer de espacio suficiente.
Cargamos el video con File / Open video file... y nos colocamos en la linea de tiempo en el frame donde comienza la parte que queremos eliminar y pulsamos la tecla Inicio. Acto seguido vamos a la parte hasta donde queremos recortar y pulsamos la tecla Final. Tenemos seleccionado en azul la parte a recortar: pulsamos la tecla Supr.
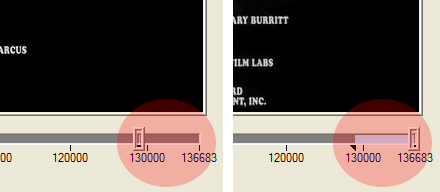
Repetimos el proceso con todas las partes que queramos borrar. Finalmente, nos aseguramos de que está marcado Direct stream copy tanto en video como en audio y vamos a File / Save as AVI... para guardar el video.
Recomprimir un video
Se puede dar el caso de que tengamos un video de un tamaño superior al CD o DVD en el que vamos a grabarlo. En ocasiones con recortar no nos basta y seguimos teniendo un archivo demasiado grande. Una solución ideal es recomprimirlo modificando levemente las calidades (o probando un codec distinto).
Nos dirigimos a File / File information:
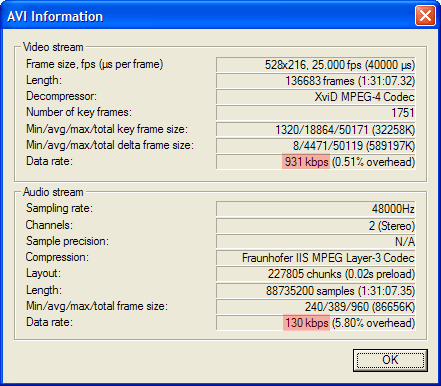
A grandes rasgos, los datos que nos interesan son el codec (decompressor en video y compression en audio) y la calidad en kbps (data rate).
Para recodificar el video, colocamos Full processing mode y vamos a la opción Compression para escoger el codec de video que queremos utilizar (recomiendo DivX o XviD, incluídos en el K-lite mega pack). Una vez ya sabemos los kbps de video que teníamos, solo tendremos que disminuirlo un poco para reducir el tamaño. Existen calculadoras de bitrate para calcular a partir del tamaño de nuestro CD o DVD, que calidad debemos ponerle al audio y/o video.
En el caso del audio, pasamos a dicho menú y seleccionamos Full processing mode y Compression. La ideal a utilizar es MPEG-Layer III (también conocido como mp3 ;-)).
¡OJO! La recodificación es un proceso lento que depende de la potencia del PC pero que tardará bastante puesto que se tiene que procesar todo el video fotograma por fotograma.
Añadir un logotipo
Si lo que buscamos es colocar en una esquina del video un logotipo, nada más fácil que dirigirnos a Video / Filters / Add / logo:
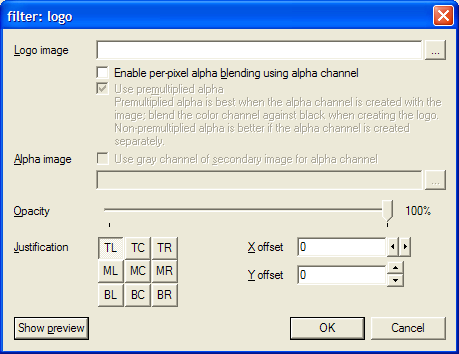
Seleccionamos el logotipo en el primer campo de texto (recomiendo formato TGA, virtualdub es muy «caprichoso» con esto), posición y demás opciones de interés. Si marcamos las tres casillas y seleccionamos el mismo fichero, la parte negra del logo nos la convertirá en transparente.
En este apartado el audio lo mantendremos en Direct Stream Copy y el video, al modificar los fotogramas de video añadiendo un logotipo, deberemos recodificarlo.
Sincronizar audio y video
Uno de los problemas más comunes en la edición de video (y de los más pesados) es que el audio y el video no estén sincronizados y se oigan los sonidos antes o después de que ocurran y no en su momento justo.
Existe una forma sencilla de solucionar esto, aunque requiere cierta práctica. En el menú de Audio, seleccionamos Interleaving:
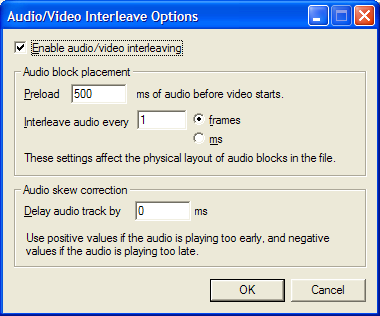
Tenemos dos bloques de opciones. La realmente importante es Audio skew correction donde podremos especificar los milisegundos de retardo para el audio sobre el video. En el caso de que los sonidos se escuchen después de que ocurran, se usarán milisegundos negativos. En el bloque de opciones superior se usará solo si se necesita, para mover el inicio del audio en fotogramas o milisegundosm, aunque normalmente podemos prescindir de esta opción.
Añadir efecto fade-in y fade-out
Un efecto «fade-in» / «fade-out» es un fundido a negro, muy usado y elegante en multitud de videos. De forma nativa, virtualdub no incorpora esta opción, pero existe un plugin FadeFX para VirtualDub que descargaremos a la carpeta plugins del programa (hará falta reiniciar el virtualdub).
Vamos al menú de video Filters / Add / FadeFX:
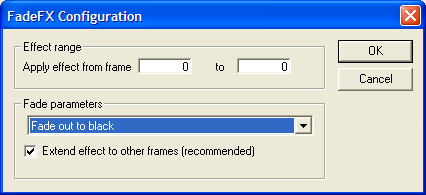
Tenemos dos tipos de fundido, de inicio (o fade-in) y de final (o fade-out). El primero se coloca al iniciar los videos para ir transformando una imagen negra en el video de forma progresiva, el segundo, evidentemente al final para conseguir el efecto inverso.
En effect range, deberemos colocar el número de frames donde se inicia el fundido y donde acaba.
Espero haber explicado bien los pasos a seguir y no haberme dejado nada en el teclado. A ver si este manual anima a muchos lectores a comenzar a usar este magnífico programa.
