Guía de trucos de búsqueda en Google
Todos sabemos buscar en Google. Incluso conocemos algunos parámetros especiales para realizar búsquedas concretas que permiten restringir más la búsqueda y acercarnos a lo que queremos encontrar. Pero... ¿Conoces todos los trucos y parámetros avanzados de las búsquedas de Google?
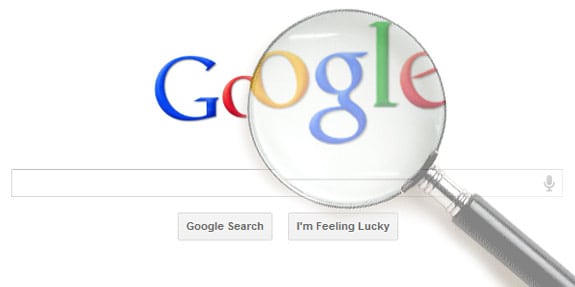
Antes que nada, debo aclarar que podemos realizar dos tipos de búsquedas en Google. La primera de todas, las búsquedas en nuestro país (Google.es para España, Google.cl para Chile, etc...).
Sin embargo, también podemos realizar búsquedas en Google English (versión base del buscador, abajo a la derecha), que a pesar de parecer la misma, ciertas funciones nuevas sólo funcionan en esta versión del buscador (las incorporan aquí antes de llevarlas al resto de países).
1. Búsquedas básicas
Vamos con las primeras y más conocidas, que aunque las sabe practicamente todo el mundo que lleva algún tiempo en Internet, vendrá muy bien para personas que se inician (o que no conocen estos parámetros)...
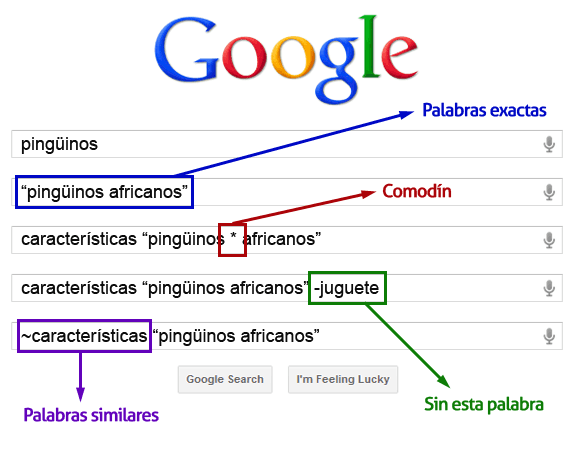
El caso más simple (y natural) sería el primero que se muestra en la imagen: buscar una palabra, por ejemplo, pingüinos, que nos mostraría todas las páginas webs en las que encuentre esa palabra.
1.1 Búsquedas exactas
Podría darse el caso de querer especificar más aún (buscar un tipo concreto de pingüinos, los pingüinos africanos), por lo que deberemos escribir estas dos palabras rodeadas entre comillas dobles (en azul en la imagen).
Usar las comillas obligará a realizar la búsqueda en ese orden (pingüinos inmediatamente seguido de la palabra africanos), ya que si no las usaramos podríamos encontrar páginas que hablen de africanos amantes de los pingüinos (contienen las dos palabras, pero no en el orden que buscamos).
1.2 Comodines
Podemos usar el asterisco en palabras entre comillas para indicar comodines de una o más palabras.
En el ejemplo (en rojo en la imagen), se utilizaría para encontrar páginas que hablen de, por ejemplo pingüinos macho africanos o pingüinos macho y hembra africanos.
Otro símbolo poco utilizado es el uso de la barra (|) para indicar posibilidades. Por ejemplo, buscando "batido de fresa|coco" encontraríamos páginas que nos muestren tanto batidos de fresa como batidos de coco.
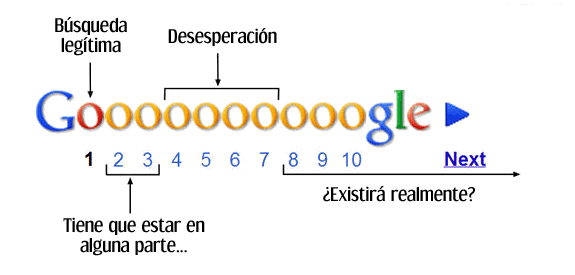
Primera regla del club de la búsqueda: Nadie pasa de la primera página
1.3 Restringir búsquedas
Puede ocurrir que, al realizar la búsqueda de pingüinos africanos se nos muestre páginas donde se hable de pingüinos africanos de juguete, con sus características (tamaño, pilas que lleva, etc...).
En este caso, y como estamos interesados en las características del pingüino africano real y no el de juguete, restaremos esa palabra, colocando un guión (signo menos) antes de ella (en verde en la imagen), lo que mostrará las páginas de pingüinos africanos que no contengan la palabra juguete.
1.4 Palabras similares
También podemos colocar el símbolo ~ antes de una palabra para buscar palabras parecidas (en lila en la imagen). Por ejemplo, si realizamos una búsqueda con el texto ~coche, en lugar de buscar solamente por coche realizará búsquedas por coche y por auto.
Realmente, el botón I'm Feeling Lucky o Voy a tener suerte, lo que hace es realizar la búsqueda especificada y acceder al primer resultado, en sólo un clic.
2. Búsquedas según el lugar en la página
Existen también varios parámetros que nos ayudarán a buscar información que aparezca sólo en ciertos lugares de una página web.
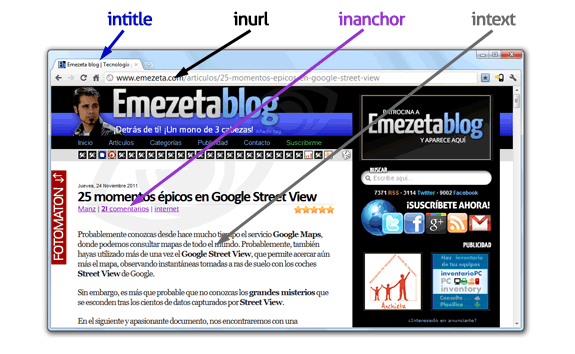
2.1 Título de la página
Es posible realizar una búsqueda con el parámetro intitle:, que permitirá buscar -con el texto que le indiquemos a continuación de los dos puntos- las páginas que tengan dicho texto en su título (texto que aparece en la barra de título del navegador).
En el primer ejemplo de la imagen de abajo, se puede observar las páginas que tienen el título Documento sin título, probablemente editadas con programas como Dreamweaver o Frontpage.
2.2 Texto del enlace
Nos puede interesar buscar algún texto que haya sido utilizado para enlazar a otra página. Para ello utilizaremos el parámetro inanchor:. Todas las páginas mostradas utilizando este atributo habrán sido enlazadas utilizando esa palabra.
En la imagen podemos ver uno de los ejemplos más curiosos y representativos. Buscando inanchor:aquí, encontraremos páginas como Adobe, Apple, Java. Esto ocurre porque muchas páginas enlazan a estas páginas con un texto «Para ver este archivo, descarga el programa aquí».
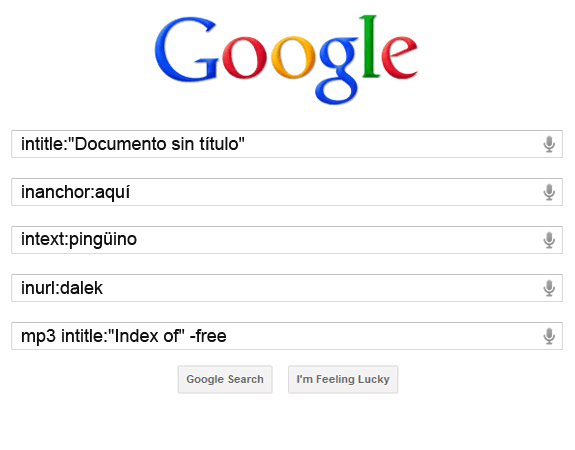
2.3 Buscar sólo en texto
Este tipo de búsqueda tiene un pequeño matiz. Al realizar una búsqueda normal, no sólo buscamos el texto en una página, sino también buscamos esas palabras en el título, en el nombre o descripción de las imágenes, en los enlaces existentes en el texto, etc...
Recuerda que en todos estos parámetros se puede colocar el signo menos previamente para excluir, en lugar de incluir.
Esta opción intext:pingüino garantiza que sólo buscará en el texto de una página, excluyendo otros lugares.
2.4 Buscar en la URL
También nos puede interesar buscar una página por detalles de su URL (dirección web). En el ejemplo, estamos realizando una búsqueda inurl:dalek, lo que buscará que en su URL se incluya el término Dalek:
- http://www.sitioweb.com/que-es-un-dalek
- http://www.otraweb.com/la-historia-de-los-dalek
Sin embargo, excluirá páginas como las siguientes, ya que aunque incluya la palabra Dalek en una lista de artículos, o en alguna foto, no aparece en la dirección web:
- http://www.otramas.com/articulos-de-compra
- http://es.wikipedia.org/wiki/Doctor
El último ejemplo en la imagen tenemos una combinación de parámetros que realiza una búsqueda de páginas que contengan archivos MP3, y que además contengan como título Index of (páginas especiales que muestran un listado de archivos). Además, eliminamos los resultados que contengan la palabra free (gratis), puesto que en su mayoría son páginas de publicidad o similares.
Además, todos estos parámetros admiten incorporar la palabra all (todo) previamente, de modo que allintitle: o allinurl: funcionaría para todas las palabras indicadas, sin necesidad de incluir comillas.
3. Filtros avanzados
Existen algunos filtros interesantes que permiten restringir la búsqueda aún más.
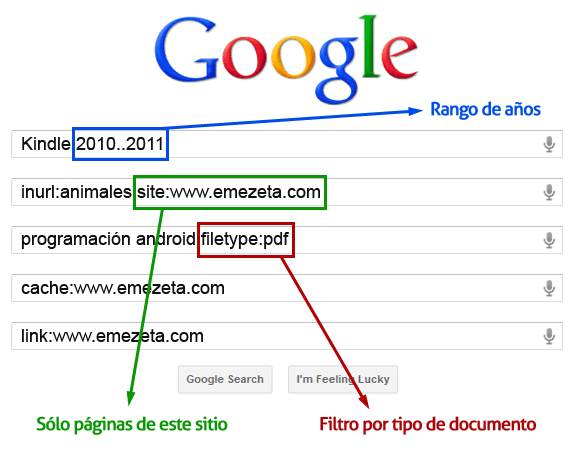
3.1 Rango de años
Podemos indicar (en la imagen en azul) un rango o intervalo de años, para que se nos muestre sólo páginas de estas fechas. Esto es muy útil cuando nos interesa buscar información actualizada o reciente, como por ejemplo, artículos que citen el lector de ebooks Kindle y que hayan sido escritos entre 2010 y 2011.
3.2 Limitar por páginas
Una opción muy útil es la de restringir por sitios web determinados. Por ejemplo (en la imagen, en verde) pedimos que se muestren las páginas del sitio www.emezeta.com que contengan la palabra animales en su URL. Recordar que también se puede usar a la inversa, -site:www.indeseado.com eliminaría todos los resultados de ese sitio.
Otro detalle a tener en cuenta es que podemos utilizar site:.it, por ejemplo, para filtrar y buscar sólo sitios con dominio italiano, o -site:.es y eliminar sitios con dominio de España.
3.3 Filtrar tipos de documentos
Otra opción verdaderamente útil, es la de filtrar resultados de búsqueda por el tipo de documento que buscamos. En el ejemplo (en la imagen, en rojo), queremos encontrar manuales de programación en Android, por lo que lo ideal sería encontrar directamente archivos PDF para descargarlos, echarle un vistazo y guardarlos en nuestro lector de ebooks.
Para ello, sólo hay que escribir programación android filetype:pdf y esto nos mostrará un amplio listado de archivos PDF con estas características.
Como siempre, también podemos usar el signo menos para filtrar y eliminar tipos de documentos, o buscar otros tipos de archivos como filetype:mp3, filetype:svg, etc...
3.4 Otros filtros
Existen otros filtros interesantes (utilizados en menor medida) que explicaré a continuación:
- cache:www.emezeta.com: Incluyendo la palabra cache: antes de una dirección web (general o de un artículo específico) podemos visualizar la versión del caché de Google de dicha página.
- link:www.emezeta.com: El parámetro link: muestra las páginas que han enlazado a la página web especificada. Actualmente, este parámetro no tiene demasiada relevancia, y casi es mejor utilizar herramientas como Google Alerts o Google Blogs.
- related:www.emezeta.com: El parámetro related: muestra páginas similares a la indicada (audiencia similar, ámbito cercano, etc...).
- info:www.emezeta.com: Simple parámetro que aúna todos los parámetros anteriores en uno sólo. Posiblemente muestre más información en un futuro.
4. Búsquedas alternativas
Además de realizar las búsquedas de texto tradicionales, es posible realizar búsquedas por medios alternativos, y que pueden resultar bastante útiles.
4.1 Búsquedas basadas en imágenes
Muchas veces nos vemos en la situación de necesitar descubrir el origen o fuente de una fotografía de la que no tenemos datos, o simplemente encontrar más información sobre ella.
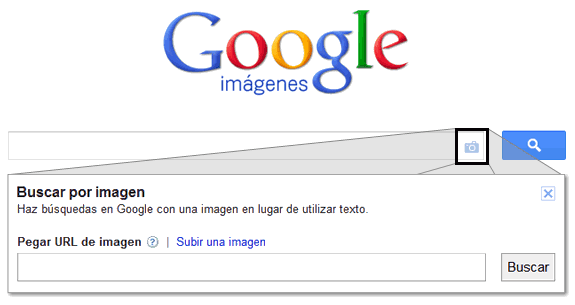
Para ello es ideal el sistema de búsqueda basada en imágenes de Google. Para ello, accedemos al buscador de imágenes tradicional, y veremos un pequeño icono azul de una cámara de fotos. Al hacer clic, se desplegará un recuadro con dos opciones:
- Pegar URL de imagen: Podremos pegar aquí la dirección web de la fotografía de la que queremos más datos.
- Subir una imagen: Si la fotografía no está alojada en ninguna web, sino que la tenemos en nuestro ordenador, podemos enviarla aquí y Google la analizará y buscará en sus resultados la imagen. También es posible arrastrar la imagen sobre este recuadro, en lugar de seleccionarla.
Esta operación es algo reciente y muy desconocida. Sin embargo, es muy útil para tareas como la anteriormente mencionada (busqueda de información desconocida), buscar la misma fotografía a mayor resolución, posible fuente original de la misma o fotos visualmente similares.
Aunque no se trata de una búsqueda de imágenes propiamente dicha, si probamos a buscar ASCII Art en Google, el logo cambia a uno más apropiado.
4.2 Búsquedas basadas en voz
Esta operación es muy similar a las búsquedas tradicionales de texto, sin embargo, nos libera de la tarea de escribir textos, permitiendo utilizar el micrófono.
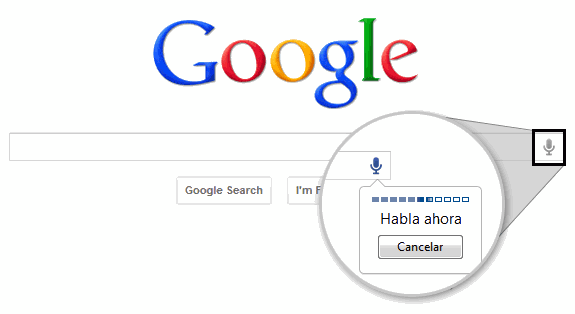
El sistema es muy sencillo. Prácticamente, lo único que hay que hacer es pulsar en el icono gris del micrófono. Esto utilizará el sistema de reconocimiento de voz de Google Voice (Android) para reconocer las palabras y realizar la búsqueda.
Recuerda que si alguno de estos parámetros no te funciona o aparece, es posible que necesites acceder a la versión Google English que comentaba al principio de la guía.
5. Calculadora de Google
Otra herramienta poco conocida es la de la calculadora de Google. Es posible realizar operaciones en el buscador como si fuera una búsqueda, obteniendo el resultado instantáneamente.
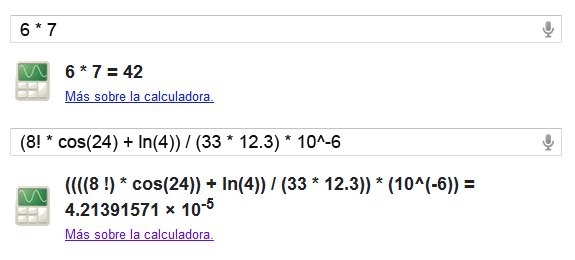
Como se ve en la imagen, pueden realizarse tanto operaciones simples, como operaciones un poco más avanzadas (números complejos, trigonometría, etc...).
| Operación | Significado | Operación | Significado |
|---|---|---|---|
| + | Suma | Xth root of Y | Raíz cuadrada, raíz cúbica... |
| - | Resta | X% of Y | Porcentaje X de Y |
| * | Multiplicación | sin, cos, tan... | Trigonometría |
| / | División | X! | Factorial de X |
| ^ | Exponencial | log, ln | Logaritmo, L.Neperiano (base e) |
| % | Módulo | X choose Y | Combinatoria |
Además, recientemente, Google ha comenzado a mostrar gráficas al realizar la búsqueda de ciertas ecuaciones matemáticas, tanto sencillas como complejas:
No obstante, la calculadora de Google tiene sus limitaciones. En el caso de buscar operaciones o representaciones matemáticas más avanzadas o científicas, quizás lo mejor sería decantarse por utilizar Wolfram Alpha.
5.1 Conversión de divisas
Otro detalle muy interesante del buscador, es la posibilidad de realizar conversiones de divisas personalizadas, es decir, realizar conversiones de cantidades de dinero de una moneda a otra.
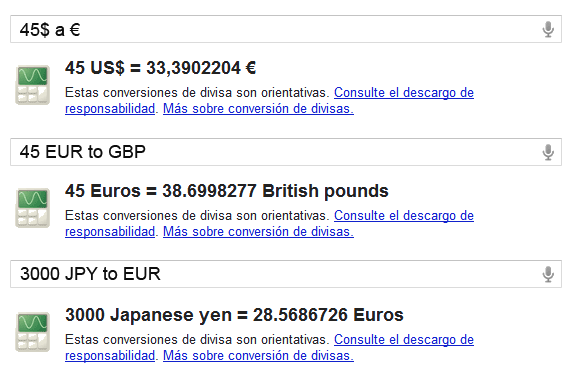
Como ejemplos, una primera búsqueda que realiza una conversión de dólares a euros, simplemente indicando el símbolo de la unidad de la moneda. Además, también se puede realizar las conversiones indicando los códigos ISO 4217.
| Código | Moneda | Código | Moneda | Código | Moneda |
|---|---|---|---|---|---|
| EUR | Euro | USD | Dólar | JPY | Yen |
| GBP | Libra esterlina | MXN | Peso mexicano | CLP | Peso chileno |
| CHF | Franco suizo | INR | Rupia india | UYU | Peso uruguayo |
5.2 Otro tipo de conversiones
Es posible realizar otro tipo de conversiones de diferentes unidades, como por ejemplo kilómetros por hora, unidades de espacio en discos duros, distancia, tiempo, etc...
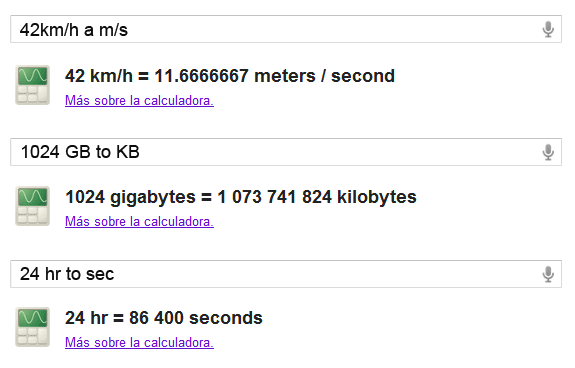
Además, la calculadora de Google tiene varias sorpresas de cálculo escondidas, como the loneliest number, 1 bakers dozen o el mismísimo sentido de la vida, el universo y todo lo demás.
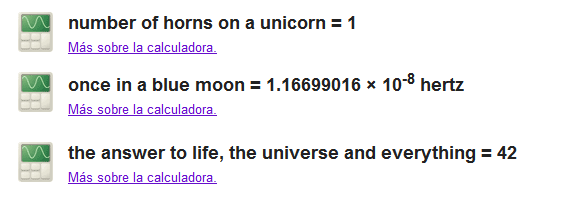
6. Búsquedas relacionadas con el país
Existen varios tipos de búsquedas relacionadas con el país del cuál queremos averiguar la información.
6.1 Horas locales
Uno de los quebraderos de cabeza más comunes, si no tenemos claras las diferencias horarias, suelen ser las diferentes horas para cada país. En Google es muy sencillo descubrirlo:
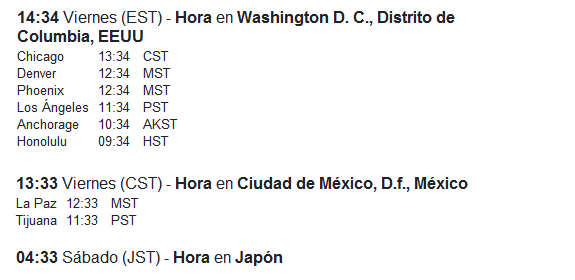
Basta con escribir hora seguido del país que buscamos, como por ejemplo hora México o hora Estados Unidos.
6.2 Amaneceres y Atardeceres
Si queremos saber la hora aproximada a la que sale o se pone el sol (muy útil para fotógrafos), podemos echar un ojo utilizando las palabras clave sunrise (amanecer) o sunset (atardecer), seguido del lugar.

En el ejemplo, sunrise Madrid y sunset Madrid. Esta búsqueda, actualmente, es posible que no aparezca si no utilizas la característica Google English.
6.3 Población
Es posible conocer la evolución de la población de un país, indicando el término population, seguido de dicho país.
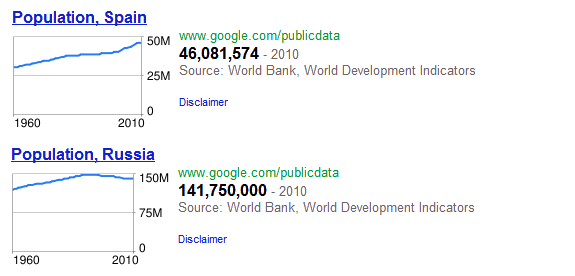
6.4 Tiempo o clima
Detalles del tiempo o clima de un lugar, tales como la humedad, temperatura, viento y predicciones para los próximos días, es posible consultarse con una simple búsqueda como tiempo Tenerife.

7. Ocio y entretenimiento
Es posible consultar el resultado de partidos de fútbol o los horarios de futuros encuentros, así como las películas que hay disponibles en el cine en nuestra localidad.
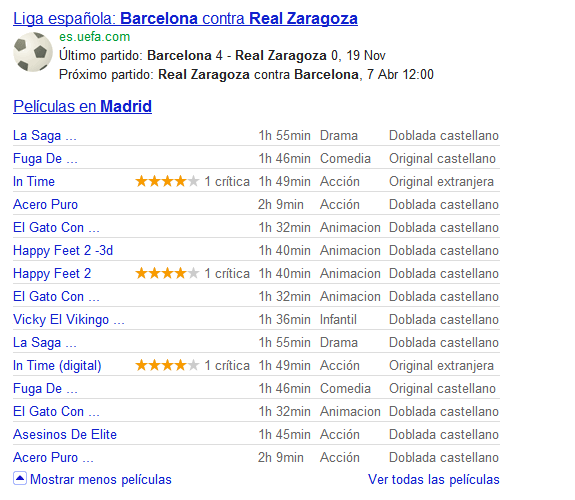
Tan sólo es necesario escribir búsquedas como FC Barcelona Zaragoza (cuando hay un encuentro cercano) o cine Madrid respectivamente.
Aunque, si lo que quieres es dar, literalmente, una vuelta por el buscador, siempre puedes escribir tilt o do a barrel roll, un curioso guiño al videojuego Starfox.
8. Finanzas
Es posible observar rápidamente información relativa a finanzas y a la Bolsa, escribiendo las iniciales de la compañia, como por ejemplo AAPL (Apple), MSFT (Microsoft), (Telefónica) o (Google).
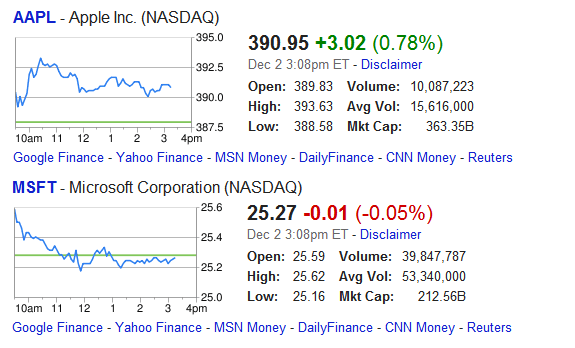
9. Vuelos e itinerarios
También es muy sencillo obtener un listado de vuelos desde un lugar a otro, con información sobre las compañías, líneas, duración del vuelo y otros detalles, simplemente escribiendo vuelos de TFN a MAD, donde TFN es el identificador del lugar de origen (Tenerife Norte) y MAD el identificador del lugar de destino (Madrid).
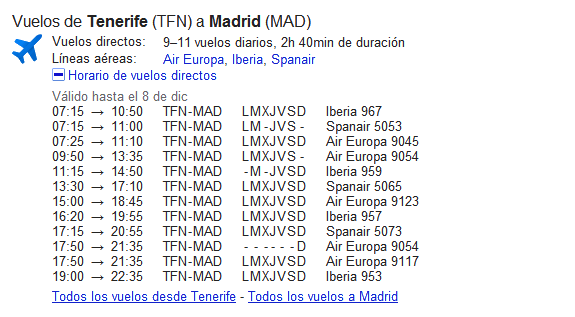
10. Diccionario
Es posible consultar rápidamente el significado de una palabra, simplemente escribiendo define: seguido de la palabra a consultar, por ejemplo, define:definición.

Recuerda siempre que si quieres una definición más completa, siempre puedes buscar en la RAE o en la Wikipedia.
¿Sabías que si buscas recursion en Google English te mostrará siempre un aviso de «Quizás quiso decir: recursion» que apuntará al mismo lugar. ¡Clásica broma de recursividad!
11. Otras búsquedas
Y para finalizar, existen otros complementos de búsqueda, como el seguimiento de paquetes por empresas de mensajería como UPS (introduciendo sólo el código del envío), búsqueda de patentes o características por el estilo, aunque no están muy definidas en nuestro idioma.

Otra broma clásica de Google, es la de permitir el cambio de interfaz del buscador por idiomas ficticios como los siguientes:
- Bork Bork Bork: El idioma del Chef de los Muppets.
- Klingon: Idioma de esta raza de StarTrek.
- Elmer: ¿Qué hay de nuevo, viejo?
- Pirata: La típica jerga de los piratas...
- H4ck3r: La genuina y tradicional escritura l33t.
- Pig Latin: Un idioma-juego inglés llamado el latín de los cerdos.

