Manual y guía de trucos para winamp
La mayoría de nosotros usamos Winamp como reproductor de archivos de audio para PC favorito. Además de ser uno de los reproductores más veteranos, es de los programas que menos recursos consume, sin olvidar la rapidez, la potencia y -sobretodo- la posibilidad de personalización.
En este sencillo manual vamos a aprender a configurar algunas opciones que con normalidad son olvidadas o desconocidas por la mayoría de los usuarios. Antes de nada, debemos descargar la última versión gratuita del winamp (actualmente la 5.24).

Diferencias de las 4 versiones de winamp
- Lite: La versión lite ocupa ~1.2MB y sólo posee las opciones básicas de reproducción de ficheros de audio y usar pieles (skins, a partir de ahora) antiguas (winamp 2.x). Es ideal para ordenadores antiguos.
- Full: La versión completa (full) ocupa ~6MB y posee todas las opciones gratuitas disponibles. Es la más indicada para descargar.
- Bundle: Idéntica a la full pero con un mp3 adicional.
- Pro: Versión de pago del winamp ($19.95) que incorpora funciones como ripear CDs a MP3 o HE-ACC y grabar CDs de audio o MP3 (en las versiones anteriores no existen estas opciones o están limitadas).
Utilizar skins para winamp
Una de las ventajas de Winamp, es la posibilidad de usar skins para cambiar su aspecto. Asi podremos desde tener un reproductor casero plateado, hasta tener la misma cabeza de un terminator. Existen dos tipos de skins, los skins de winamp 2.x (consumen menos recursos y siempre cuadrados pero son más limitados), y los skins de winamp 5.x (por norma general, con formas más personalizables, cambia el aspecto por completo de los botones, y suelen consumir más recursos). Aconsejo no usar skins en el caso de un ordenador limitado de recursos.
Puedes descargarte desde la página de winamp una amplia gama de skins:

Skins de la imagen: Pimeer Modern y ShinyClassic.
Ecualizar canciones concretas
Es posible personalizar el ecualizador de winamp para escuchar nuestras canciones de una manera más satisfactoria, sin embargo, existe una forma de hacerlo con una configuración diferente dependiendo de la canción de la que se trate. Para ello pondremos a reproducir la canción y ajustaremos el ecualizador (ALT+G) de la forma deseada.
Una vez terminado este paso, en el ecualizador pulsamos Presets / Save / Auto-load preset... y guardamos la configuración. Una vez hecho esto, si tenemos el botón Auto activado, winamp cambiará la configuración del ecualizador a la guardada previamente.
Hacer una lista de canciones
Una de las tareas más básicas de Winamp es realizar una lista de canciones para escuchar. Al instalar el winamp, el instalador asocia extensiones de audio al programa añadiendo las opciones Play in winamp para reproducirla o Enqueue in winamp para añadirlas a la cola. Esto también podemos hacerlo con las carpetas (y a su vez con todas las canciones que contenga).
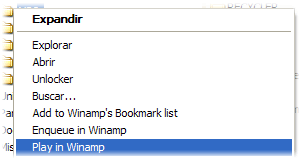
Otra forma sencilla es abriendo la lista de canciones (Playlist, ALT+E) y arrastrando las canciones o carpetas a esa lista.
Una vez hayamos terminado, podremos guardar un listado de todas las canciones para no tener que repetir este proceso más. En Playlist pulsamos CTRL+S y guardamos el fichero .M3U que contendrá la lista de canciones.
También es posible guardar una lista en formato HTML (página web) para publicar en internet o pasarsela a los amigos pulsando CTRL+ALT+G.
Saltar a una canción
Una función no muy conocida y muy útil en winamp, es la de Saltar a una canción. A veces estamos escuchando música, y nos interesa escuchar otra canción. Pulsando la tecla J nos aparece un menú, donde escribimos el nombre del autor o de la canción y nos irán apareciendo las que winamp reconozca que encajan con lo escrito.
Teclas rápidas para acceder a Winamp
Pulsando CTRL+P en Global Hotkeys, y activando la casilla Enabled podremos personalizar practicamente todas las funciones disponibles en winamp como Reproducir canción, Pausar, avanzar o retroceder en la lista, subir o bajar el volumen y muchas más.
Permitir múltiples Winamp abiertos
Para poder abrir varias instancias del reproductor, deberemos pulsar CTRL+P y en General Preferences marcar la opción Allow multiple instances.
Winamp como emisora de radio
Es posible utilizar winamp como emisora de radio convencional tanto como emisora de radio vía internet. En el primero de los casos, podremos escuchar emisoras de radio FM en winamp si estas disponen de emisora vía web (normalmente en formato ASX o MMS). En el segundo, vía internet, podremos escucharlas pulsando CTRL-L e introduciendo la dirección IP o Host de la emisora (normalmente seguido del puerto).
Winamp Media Library
Winamp 5 incorpora una biblioteca de recursos bastante interesante y desconocida por mucha gente. Para entrar en ella pulsamos ALT+L y nos aparecerá una ventana similar a la siguiente:
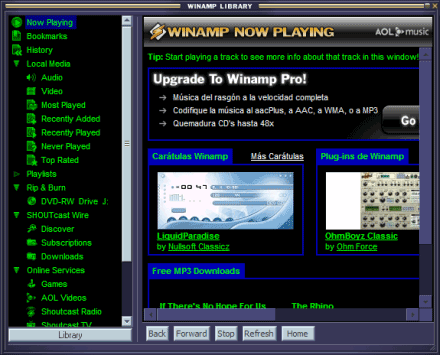
En el menú de la izquierda vamos a Online Services y una vez ahí los servicios más interesantes son Shoutcast Radio y Shoutcast TV. En ellos podrás encontrar emisoras de radio y TV vía internet.
Pulsando CTRL+P, vamos a Media Library y a la pestaña Online Media / Specify Ratings. Aquí podremos marcar el género del contenido listado, por si queremos proteger de emisoras de radio o TV no aptas para menores.
Plugins para ampliar funcionalidades
Una de las características favoritas es la inclusión de plugins para añadir funciones y características al winamp. Winamp tiene una extensa galería de plugins de todo tipo: AVS (efectos visuales), filtros de entrada o salida, efectos, etc. ¡Pruebalos y comentanos cual es tu preferido!
Convertir un MP3 en WAV
Es posible convertir un MP3 en WAV directamente con un plug-in de salida del winamp instalado por defecto. Pulsamos CTRL+P y vamos a Plug-ins / Output. Por norma general tenemos activado el filtro DirectSound o waveOut que son los que se encargan de que el audio salga por la tarjeta de sonido. Si en lugar de este, marcamos el plug-in Nullsoft Disk Writer en lugar de reproducirlo por la tarjeta de sonido, lo hará en WAV en la carpeta seleccionada del disco duro. Para configurar la calidad y otras opciones, pulsar en el botón Configure.
Eliminar las voces de una canción
Esta opción es de las más buscadas y viene también incluida por defecto en un plug-in del winamp. Pulsamos CTRL+P / Plug-ins / DSP/Effect y marcamos Nullsoft Signal Processing Studio DSP. Al configurar este plugin nos dan varias opciones para crear nuestros propios efectos. Pulsamos en Load y en la carpeta de plug-ins del winamp encontraremos una llamada DSP_SPS. Dentro tenemos varias configuraciones, escogeremos justin - stupid stereo voice removal.sps.
Como siempre, depende mucho de la canción y eliminar las voces no es efectivo en un 100%, pero es de la mejor opción que disponemos.
Poner winamp en español
Para ello necesitaremos un paquete de lenguaje en español (o el lenguaje que deseemos). Una vez descargado, cerramos el winamp e instalamos el paquete.
Finalmente, en winamp pulsamos CTRL+P y en General Preferences seleccionamos el lenguaje instalado en Language.
Y con esto terminamos el manual. Espero que a muchos les sirva de ayuda y les haga su vida con el winamp más cómoda... ;-)
