Problemas al instalar una webcam
Si eres un usuario informático avanzado, probablemente no te interese este artículo. En cambio si tienes problemas para instalar tu webcam, bienvenido.
Uno de los asuntos que más me envían al correo es respecto a problemas con la cámara web (webcam) en Windows, que no consiguen hacerla funcionar o su ordenador ni siquiera la reconoce.
No me funciona la webcam Tengo problemas con la cámara web No puedo poner la cam en mi MSN Messenger Mi ordenador me dice que no tengo cam Windows dice que ocurrió un problema con la cámara
Si te sientes identificado con cualquiera de estas frases, continua leyendo.
Tenemos una webcam y queremos utilizarla en nuestro ordenador. Algo tan sencillo como esto, puede, en algunos casos, convertirse en todo un quebradero de cabeza.
Existen tres pilares en esta comunicación que deberían estar funcionando correctamente: el ordenador (conexión física), el controlador (conexión interna o lógica) y la webcam o cámara web (dispositivo). Vamos a ir comprobando uno a uno que funcionan como deberían.
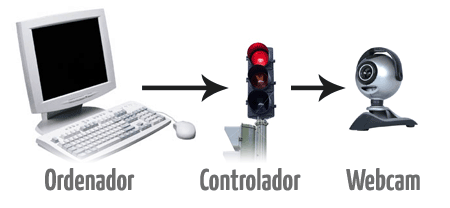
Webcam o Cámara web
Dispositivo
En este paso, las comprobaciones son de sentido común. Debemos asegurarnos que la cámara web funciona correctamente: la cámara enciende un LED o emite un pitido al conectarla al PC (no todas lo hacen), al probárla en otro ordenador funciona, etc.
La idea es asegurarnos de que no está rota físicamente, ya que en ese caso poco podremos hacer.
Controlador
Conexión lógica o interna
Es el paso donde la mayoría de los usuarios tienen el problema. Entre la conexión de una webcam con el ordenador, existe un controlador que se encarga de comunicarlos.
Este controlador debe estar bien instalado, y normalmente no lo está. Para comprobarlo, hacemos clic con botón derecho en Mi PC / Propiedades / pestaña Hardware y pulsamos el botón Administrador de dispositivos.
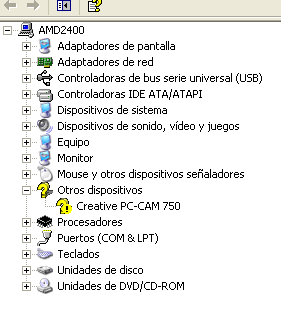
En el caso de la imagen nos aparece el nombre de la cámara web (Creative PC-CAM 750) pero puede aparecernos cosas como Dispositivo desconocido, USB Device o similares. Si ese es tu caso, ya sabemos el problema: el controlador no está instalado.
Para instalarlo tenemos tres métodos:
- Desde el administrador de dispositivos: Hacemos doble clic en el dispositivo desconocido, pulsamos en el botón Reinstalar controlador / Instalar desde una lista o ubicación especifica y buscamos los controladores en el CD que nos ha venido con la cámara. Normalmente, estos controladores o drivers vienen en una carpeta que contiene otra -que es la que buscamos- llamada WinXP.
- Desde la instalación del CD: Algunas webcams traen un instalador al insertar el CD. Normalmente basta con esto, pero en algunos casos puede no instalarse correctamente. Recomiendo el paso anterior.
- Descargandonos el controlador o driver: Cuando los dos pasos anteriores fallan, este es el más adecuado (y muchas veces el definitivo). Necesitamos conocer la marca y modelo de la cámara web. En google buscamos la página oficial de la marca. Una vez en ella, buscamos la sección Descarga, Drivers, Soporte o Controladores. Si acaso no la encontrasemos, podemos probar buscando por Productos y buscando nuestra cámara. Una vez en una de estas secciones, buscamos el modelo de nuestra cámara y descargamos los drivers. Suelen venir con instalador incorporado, sino seguimos las instrucciones del primer paso.
Puertos USB y ordenador
Conexión física
Las webcams suelen conectarse por un interfaz llamado USB, pero claro, para funcionar correctamente, primero debemos comprobar que la entrada donde vamos a enchufar el cable de la cámara funciona bien.

Esto se puede verificar fácilmente, conectando un pendrive, impresora o cualquier otro dispositivo USB. Si funciona con uno de ellos, descartamos la posibilidad de que la entrada USB este dañada, desconectada internamente o no funcione. OJO: Comprueba la misma entrada donde vas a enchufar la webcam. Que una entrada que esté al lado funcione, no significa que la que está contigua funcione también.
No obstante, si los demás pasos han fallado, una buena opción suele ser utilizar USBVIEW.EXE un programa (incluido en el CD de instalación de Windows) que nos permitirá comprobar si está bien conectado un dispositivo (aunque aún no esté instalado).
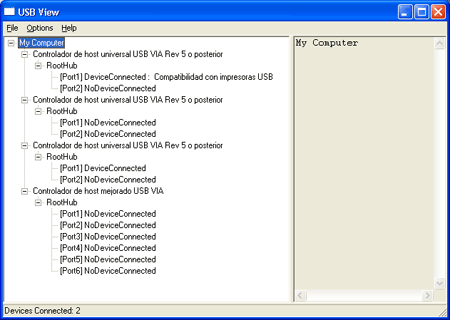
Si nos fijamos en la imagen, nos aparecen todas las conexiones vacías (sin ningún dispositivo) con un NoDeviceConnected y en las conexiones ocupadas nos marca un DeviceConnected. Al conectar nuestra webcam y pulsar F5, nos debería pasar alguna opción de la lista al segundo estado.
Y esto es todo, espero que hayan conseguido instalar correctamente la webcam en Windows. Una vez instalada, pueden usar Boruu (capturas de webcam) para probar que funciona correctamente.
