UDC: Aprender a usar una impresora virtual
Artículo patrocinado
Hace algunos días hablabamos de Universal Document Converter un sistema de impresora virtual para gestionar documentos en formatos portables y más sencillos para imprimir.

También he recibido algunos correos de lectores a los que les gusta mucho la idea, pero no saben exactamente como utilizarla, tienen miedo de estropear algo con la impresora por defecto de su sistema, o dudas variadas.
Es por ello, que realizaré una serie de 3 artículos resolviendo dudas acerca del funcionamiento de una impresora virtual y como utilizar Universal Document Converter aprovechando al máximo sus opciones.
Tecnología de impresora virtual
Lo primero que hay que saber es que las impresoras virtuales, tal como su nombre indica, son una especie de dispositivo ficticio que se introduce en nuestro sistema emulando ser una impresora física, pero realmente es un conversor intermedio.
En el primer ejemplo de la figura, vemos como funcionaría una impresora normal: partiendo de un documento cualquiera, seleccionamos una impresora y obtenemos en papel impreso varios documentos.
Sin embargo, el segundo ejemplo de la imagen (impresora virtual de UDC) lo que hace es imprimir en formato digital, o sea, en un fichero con un formato determinado (PDF, JPG, TIFF, etc...).
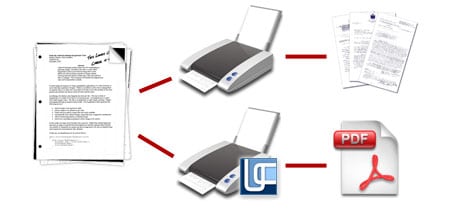
Esto significa que utilizando la impresora virtual no gastaremos ni una gota de tinta, ni papel en nuestra impresora física, y como se trata de emular una impresora física, la tendremos instalada en nuestro equipo, disponible para utilizar cuando queramos o cambiar de nuevo por nuestra impresora física anterior sin ningún peligro de desconfigurar nada.
Instalar Universal Document Converter
La instalación es muy sencilla y esta perfectamente guiada. Accedemos a la página de descargas de UDC y descargamos la versión autoextraible (.EXE, ~16Mb) y la ejecutamos. Tras aceptar las condiciones y proceder a la instalación, finalmente nos aparecerá un pequeño cuadro con dos opciones:
- Set the Universal Document Converter as the Default Printer to make it more convenient to use: Esta opción nos establecería la impresora virtual como impresora por defecto. La dejaremos marcada si no tenemos impresora o vamos a utilizar más esta conversión a PDF que la impresora física real. En caso contrario, la desactivamos.
- Play introduction: Esta opción hará que nos muestre un video introductorio de ejemplo de uso de la impresora virtual. Conveniente si no tenemos mucha idea de como funciona.
Sencillo. Ya tenemos la impresora virtual instalada.
Utilizar Universal Document Converter
La ventaja principal de este sistema es que todo programa que sea capaz y tenga la opción de Imprimir (excepto programas basados en DOS) puede exportarse a formato PDF (u otro) con la impresora virtual: textos desde Microsoft Word, hoja de cálculo desde Microsoft Excel, página web desde Mozilla Firefox o Internet Explorer, etc. Ideal para generar informes en PDF desde programas hechos a medida para empresas y similares.
En cualquier programa, nos vamos a la opción de imprimir y seleccionamos la impresora Universal Document Converter y pulsamos la opción Propiedades. Nos aparecerá un diálogo como el siguiente:
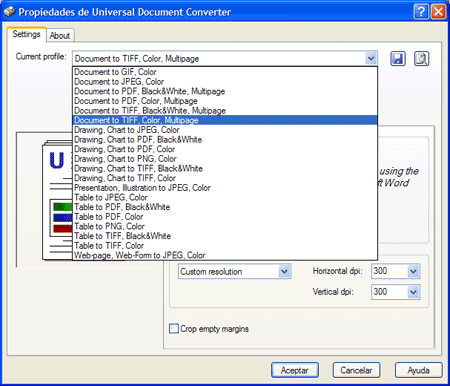
Bastará con seleccionar el documento de destino que queremos obtener, y listo. Aceptar y mandar a imprimir. Los documentos generados, los podremos encontrar en la carpeta C:\UDC Output Files.
En el segundo artículo veremos como personalizar las opciones de cada formato para conseguir una máxima resolución para posteriores impresiones o según distintos criterios.
