15 cosas molestas de Windows (y cómo solucionarlas)
Windows, como cualquier otro sistema operativo tiene sus ventajas y sus inconvenientes. Es más, hay características que aunque no sean problemas o errores, su implementación y la manera con la que actúa con el usuario puede llegar a resultar incómoda o molesta.

Vamos a dar un repaso a una lista de 15 cosas molestas que suelen ocurrir a usuarios de Windows (y cómo solucionar cada una de ellas).
1. No se puede borrar porque está en uso
Uno de los problemas clásicos de Windows con el que te puedes encontrar es el siguiente: El usuario procede a borrar un archivo (o una carpeta) y Windows responde que no se puede eliminar porque está siendo usado.
Como parece lógico, la solución sería algo tan sencillo como cerrar el programa (o los programas) que lo estén utilizando. Pero a veces, lo complicado es saber que programas son esos, ya que no siempre es evidente.
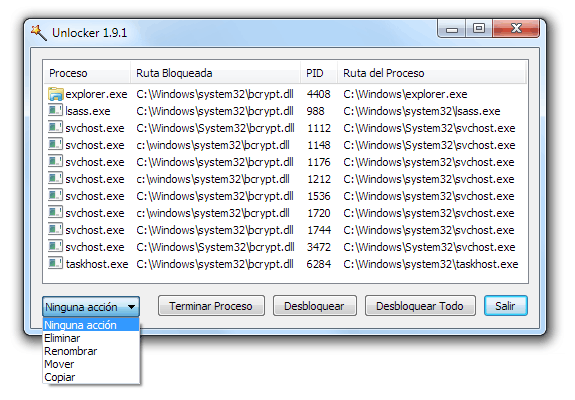
Existe un programa llamado Unlocker que sirve para detectar que procesos están bloqueando un archivo y no se permite eliminar, renombrar o mover. El programa se integra en el sistema, con lo que es tan sencillo de utilizar como pulsar con el botón derecho en el archivo y seleccionar en el menú la opción Unlocker.
URL | Unlocker, desbloquear archivos en uso
2. Windows va lento o tarda en iniciar
Otro de los clásicos problemas de Windows es la degradación del sistema a medida que lo utilizamos. Muchos usuarios instalan aplicaciones que se van añadiendo en el arranque del sistema (o sistemas de actualización de estas aplicaciones). Así, cada vez que lo iniciamos, estas aplicaciones se quedan cargadas en memoria.
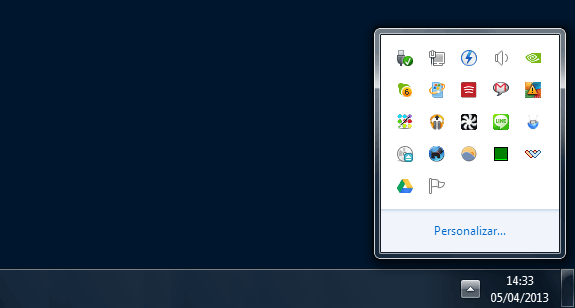
Bandeja de sistema de un Windows con inicio descuidado.
Lo ideal sería hacer una minuciosa selección de los programas que necesitaremos en el arranque (antivirus, por ejemplo) y los que podemos abrir nosotros manualmente si los requerimos (programas de mensajería, grabación de CD/DVD, etc...).
Aunque se puede utilizar la funcionalidad integrada en Windows pulsando Win+R y escribiendo msconfig, existe un programa llamado Autoruns que permite echar un vistazo a todos los programas cargados en el arranque por las múltiples y diferentes vías que tiene Windows para ello, de forma mucho más completa que el sistema integrado. Es portable y muy ligero.
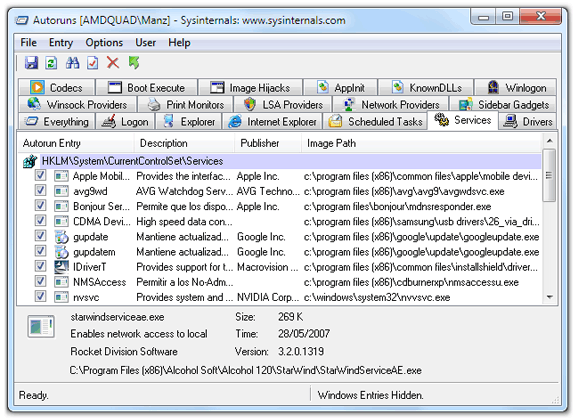
Existe también, otro programa llamado Soluto que te guía y aconseja en las medidas a tomar para optimizar al máximo el arranque de Windows, aconsejar que programas eliminar e incluso cronometrar los segundos que tarda antes y después de los cambios:
URL | Aumenta la velocidad de arranque de tu Windows
3. Instalar Windows desde USB
Es muy común no tener una unidad de DVD (en netbooks, por ejemplo) y necesitar hacer un DVD de instalación de Windows en una memoria USB. La mayoría de los PCs actuales ya soportan el arranque desde USB, generalmente es más rápido y apenas necesitamos 2GB libres.
Utilizamos el programa Windows 7 USB/DVD Download Tool, que, una vez instalado, nos permitirá grabar una imagen ISO de nuestro Windows en la unidad USB (o en un DVD), que posteriormente utilizaremos para instalar Windows.
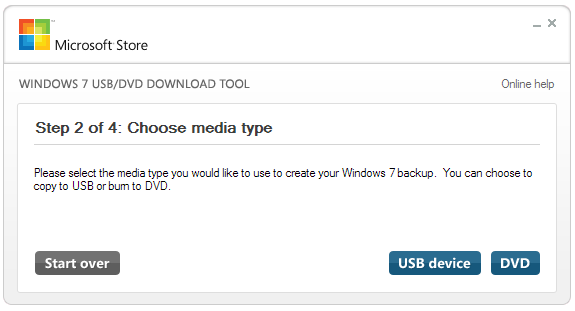
Como también es muy frecuente perder los DVD originales de Windows, podemos descargar las imágenes ISO de forma totalmente legal, siempre y cuando tengamos un número de serie original:
- Windows 7 Home Premium (32 bits) en Español
- Windows 7 Home Premium (64 bits) en Español
- Windows 7 Home Premium SP1-U (32 bits) en Español
- Windows 7 Home Premium SP1-U (64 bits) en Español
- Windows 7 Professional (32 bits) en Español
- Windows 7 Professional (64 bits) en Español
- Windows 7 Professional SP1-U (64 bits) en Español
- Windows 7 Professional SP1-U (64 bits) en Español
- Windows 7 Professional N SP1-U (32 bits) en Español
- Windows 7 Professional N SP1-U (64 bits) en Español
- Windows 7 Ultimate SP1-U ISO (32 bits) en Español
- Windows 7 Ultimate SP1-U ISO (64 bits) en Español
URL | MSDN Subscriptions downloads
También es posible descargar las imágenes desde TechBench, de Microsoft. Las últimas imágenes ISO de Windows 10 son las únicas que aparecen por defecto, pero es posible descargar las diferentes versiones de Windows anteriores (utilizando Chrome Developer Tools para editar el HTML y mostrar la parte oculta).
4. Abrir la página que cerré sin querer
También es muy frecuente que, cuando estamos navegando, cerremos una pestaña con una página web sin querer, cerrar la ventana por error o incluso, tras cerrar una página, darnos cuenta que nos faltó mirar algo.
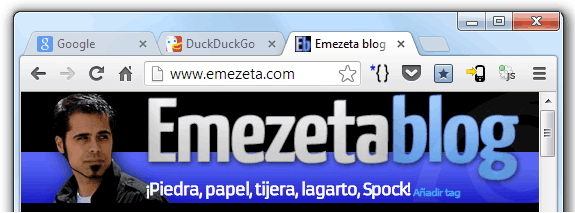
Para evitar tener que entrar en el historial y buscar entre las páginas que estabamos mirando, hay un remedio muy efectivo que funciona en la mayoría de los navegadores actuales: CTRL+SHIFT+T.
Esto abrirá la página que teníamos en la pestaña (o ventana) que acabamos de cerrar. Y si volvemos a pulsar la combinación, se abrirá la página anterior, y así consecutivamente. Si no me equivoco, este atajo funciona también para otras plataformas.
5. Ejecutar programas o juegos antiguos
Si has intentado abrir un programa o juego antiguo, probablemente te habrás encontrado con el mensaje de la siguiente imagen. Esto ocurre porque es una aplicación diseñada para una arquitectura diferente a la actual (el caso de MSDOS).
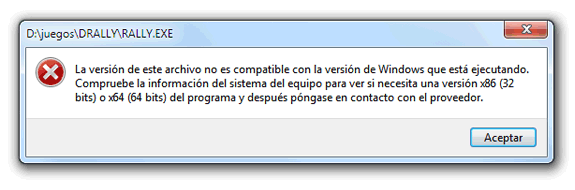
Sin embargo, en la mayoría de los casos, esto es sencillo de solucionar. Basta con utilizar un emulador como DOSBox o una máquina virtual como VirtualBox. La segunda opción es un poco más compleja, porque hay que instalar y configurar el sistema operativo. Sin embargo, la primera opción es muy sencilla y funciona bastante bien para la mayoría de los programas y juegos:
También existe D-Fend, un interfaz gráfico que intenta simplificar la gestión del emulador. No obstante, si necesitas un manual paso a paso para entender DOSBox a la perfección (desde lo más básico a lo más avanzado) y volver a probar tus juegos favoritos o aplicaciones de antaño, echa un vistazo a este manual:
URL | Manual de DOSBox: ¡Revive tus juegos y programas antiguos!
URL | Activar aceleración gráfica 3Dfx de juegos antiguos
6. Evitar «Analizar y reparar disco extraíble»
Muchas veces, al insertar una unidad USB, tarjeta SD, móvil, cámara u otro dispositivo nos muestra un mensaje para analizar y reparar el disco extraíble o continuar sin hacerlo:
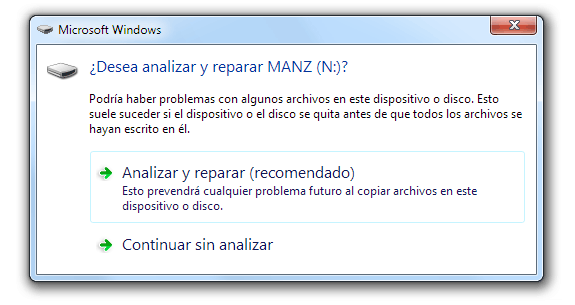
Generalmente, esto ocurre cuando el dispositivo ha sido desconectado bruscamente o Windows detecta algún error en el disco. Sin embargo, no siempre aparece en estas circunstancias (por ejemplo, uso en otro sistema operativo), por lo que puede volverse bastante frecuente (y cansino).
Aunque no se recomienda desactivar (sobre todo a usuarios nóveles), si lo deseas, puedes hacerlo pulsando Win+R, escribiendo services.msc, doble clic en Detección de hardware shell y marcando Deshabilitado en Tipo de inicio.
7. Reparar miniaturas de videos AVI/MKV
Otro problema frecuente en Windows es la pérdida de la previsualización o miniatura de los archivos de video. En este tipo de archivos, en lugar del icono, Windows suele mostrar una miniatura del principio del video, útil para identificarlo rápidamente.
Sin embargo, debido a la instalación de programas o aplicaciones que cambian las asociaciones de tipos de archivo, es posible que hayas perdido esta funcionalidad.
Para repararlo, puedes utilizar el programa Windows Media Preview, con el cuál además puedes establecer el momento en el que quieres que se realice la miniatura o realizarlo con otros tipos de archivos como MKV (Matroska) o similares, con los que no lo hace por defecto.
URL | Reparar vistas en miniatura de videos AVI
8. Eliminar acciones del menu contextual
Los que acostumbran a instalar muchos programas, probablemente sabrán perfectamente a que se refiere este apartado. Muchos programas, se integran en el menú contextual, apareciendo opciones que en algunos casos son útiles, pero en muchos otros no son más que un lastre, ya que puede ralentizar el interfaz de Windows, sobre todo si tenemos muchas acciones o items.
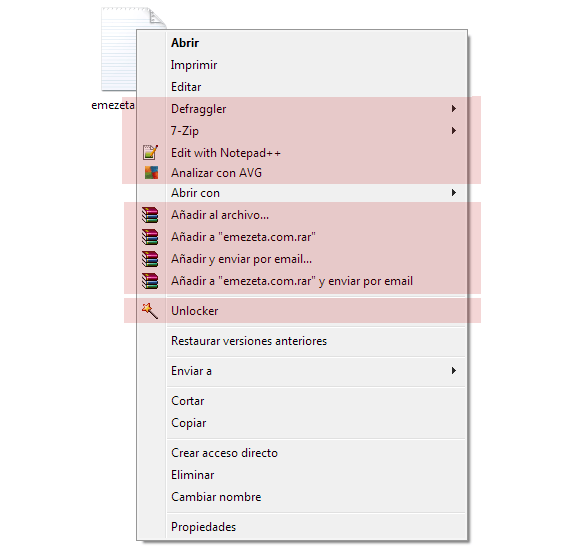
Existe un programa llamado ShellExView, que nos permite examinar todos los ítems que existen y eliminarlos o desactivarlos a nuestra elección. Además, otros programas nos permiten hacer lo propio con otros menús contextuales como el de Abrir con... utilizando OpenWithView, o Nuevo archivo mediante ShellMenuNew.

También podemos utilizar FilesTypeMan para revisar las asociaciones de cada tipo de archivo de una forma rápida y sencilla. Todos ellos son portables y muy pequeños de tamaño, por lo que no requieren instalación.
9. Recuperar archivos borrados por error
Si retrocedemos años atrás, hasta la época del DOS, el sistema operativo incorporaba una utilidad llamada undelete que nos permitía recuperar los archivos que acababamos de borrar. Con el tiempo, Microsoft se olvidó de esa utilidad, pero no por ello ha dejado de existir.
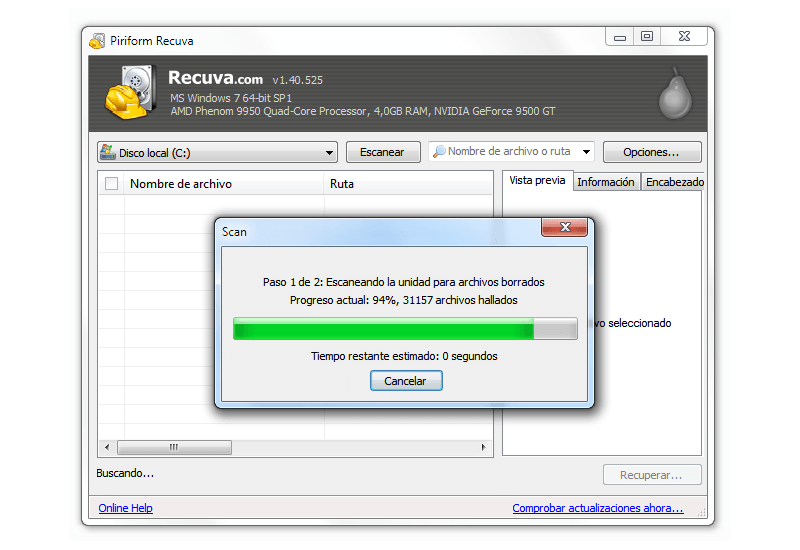
Si hemos eliminado archivos accidentalmente y queremos recuperarlos, existen multitud de programas como Recuva (en la imagen), MiniTool Power Data Recovery o R-Linux (mi preferido), entre otros:
URL | 15 aplicaciones gratuitas para recuperar archivos borrados
10. Evitar perder el foco mientras escribes
Estas escribiendo en una ventana cuando de repente se abre otra, pierdes el foco y sigues escribiendo en la otra ventana. En el peor de los casos puedes llegar a escribir texto que no iba dirigido a esa persona, como una clave o un mensaje inapropiado.
Este comportamiento ha sido una de las grandes críticas hacia Microsoft por muchas personas, aunque desde Windows Vista se ha reducido su aparición.
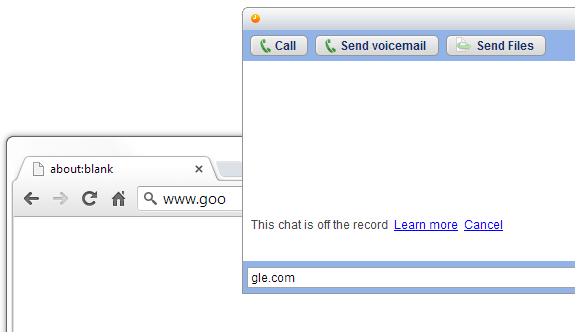
No es fácil tratar con este problema, ni conozco ninguna forma de eliminarlo por completo, pero hay algunas maneras de evitarlo sin mirarle directamente a los ojos, utilizando otras opciones:
Opción 1: Activar ventanas al mover sobre ellas
En el Panel de Control podemos acceder al Centro de Accesibilidad, donde se encuentran opciones relacionadas con la usabilidad y gestión de la interfaz de usuario.
Seleccionamos Facilitar el uso del Mouse, y acto seguido, la opción Activar una ventana al desplazar el mouse sobre ella. Con ello conseguiremos guiar a Windows según nos movamos con el ratón.
Opción 2: Minimizar a la bandeja de sistema
Podemos utilizar herramientas como PowerMenu, que añade a Windows la posibilidad de establecer a las ventanas una prioridad, transparencia, mostrar siempre encima o enviarla a la bandeja de sistema. Algo similar, y bastante menos potente, se puede hacer con 4T Minimizer Free.
Opción 3: Utilizar escritorios virtuales
La opción final sería utilizar los denominados escritorios virtuales, que no son más que un clon de los utilizados en los entornos gráficos de Linux, y que nos pueden permitir enviar la ventana que da problemas a un escritorio diferente al que estemos utilizando.
Para ello se puede utilizar Dexpot, un programa ligero pero muy sencillo para la gestión de escritorios virtuales.
11. Un programa ha puesto la CPU al 100%
Es normal en ciertos casos que un programa utilice al máximo la CPU del sistema (juegos o programas pesados) durante un pequeño periodo de tiempo, pero a veces, esto puede ocurrir porque se ha quedado bloqueado, problemas de drivers que no funcionan bien, etc... Incluso llegar a colapsar el sistema.
Si nuestro sistema se vuelve lento, el cursor del ratón da saltos o escuchamos variar la velocidad de los ventiladores del equipo, pueden ser indicadores de que está ocurriendo algo parecido.
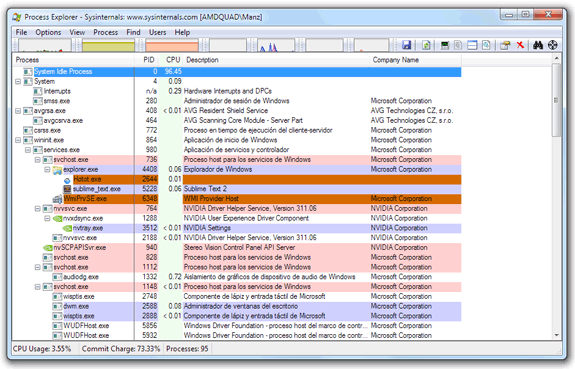
Aunque Windows incorpora un Administrador de tareas más que suficiente para ello pulsando CTRL+SHIFT+ESC, mi recomendación es utilizar Process Explorer, una versión mucho más potente del mismo, realizada por Sysinternals (esa genial empresa que terminó comprando Microsoft), permitiendo incluso ver la jerarquía de procesos o detalles de rendimiento con un nivel de refinamiento más alto. Nuevamente, el programa es portable, por lo que no requiere instalación.
Si lo que quieres es hacer un diagnóstico más minucioso y que no se te escape nada de lo que está ocurriendo en tu sistema, te aconsejo echar un ojo a Process Monitor (también portable):
URL | Process Monitor: ¿Qué ocurre en mi PC?
12. Eliminar fotos duplicadas visualmente
Otro problema que comenté una vez, es el de tener un disco lleno de imágenes o fotografías repetidas (sobre todo si tienes colecciones o sets de fotos) y necesitar una herramienta integrada en el sistema operativo para borrar archivos duplicados.
Existen muchos programas para eliminar archivos duplicados. Estos programas buscan archivos idénticos a otros, por lo que es útil para instalaciones de programas, documentos o imágenes exactamente iguales (está bien para una primera pasada), pero... ¿Y si tenemos la misma fotografía con diferentes resoluciones?
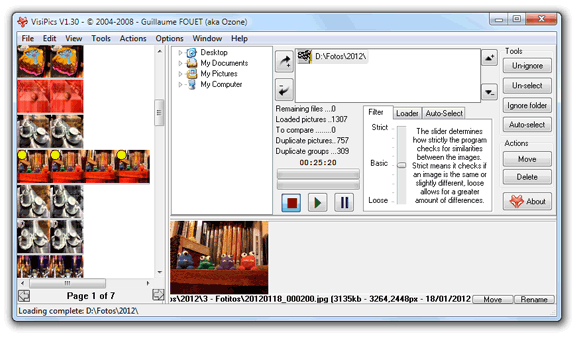
VisiPics permite realizar una búsqueda de imágenes, seleccionando duplicados por similitud visual, es decir, imágenes que sean iguales pero con diferente resolución, tamaño o incluso ligeramente diferente. Se puede ajustar el nivel similitud y es bastante útil.
URL | Guía de trucos para organizar tus documentos y archivos
13. Desactivar teclas especiales
¿Has pulsado alguna vez una combinación de teclas y te ha saltado un mensaje de Teclas especiales (StickyKeys)? Este molesto mensaje se puede desactivar muy facilmente desde el Panel de Control (o haciendo clic en el vínculo de la ventana).
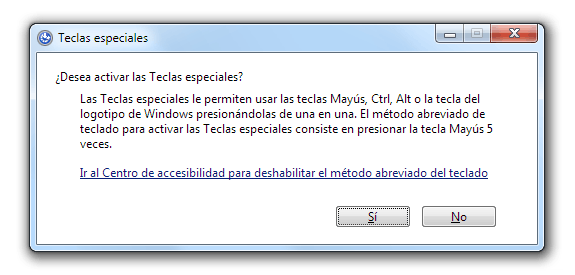
Una vez allí, nos movemos al Centro de accesibilidad y luego a la sección Configurar teclas especiales. Allí podremos desactivar estas combinaciones de teclas si no nos resultan útiles.
14. No pedir contraseña al iniciar Windows
Aunque es una mala práctica de seguridad, en algunos casos nos puede interesar deshabilitar la solicitud de contraseña al iniciar Windows, sobre todo cuando sólo tenemos una sola cuenta de usuario o el sistema lo utilizan usuarios que no la conocen (aulas de informática o bibliotecas).
Para ello pulsamos Win+R y escribimos control userpasswords2. Nos aparecerá la siguiente ventana:
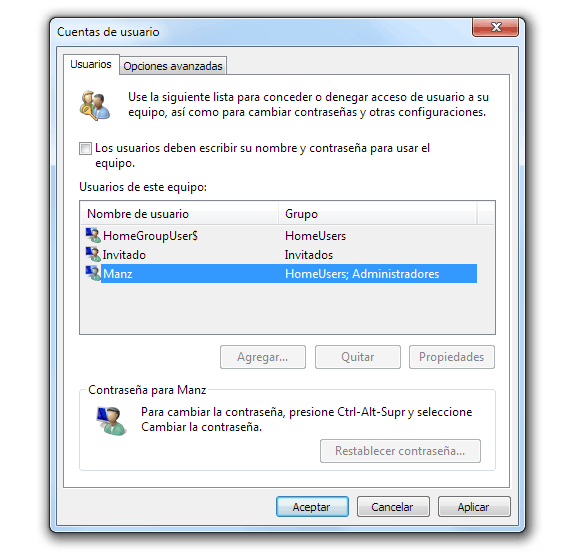
Desactivamos la casilla Los usuarios deben escribir su nombre y contraseña para usar el equipo y aceptamos los cambios. Nos preguntará la contraseña para confirmar que tenemos privilegios y en el próximo inicio del sistema, iniciará la sesión automáticamente.
15. Windows Update, no seas cansino
Por último, algo que seguro que te resulta muy familiar. Windows Update es el servicio de instalación de actualizaciones automáticas de Microsoft. Obviamente, las actualizaciones son algo a lo que los usuarios deberíamos darle prioridad, ya que normalmente resuelven problemas, solucionan vulnerabilidades y añaden características y mejoras. Dejar de instalarlas no suele ser bueno en casi ningún caso.
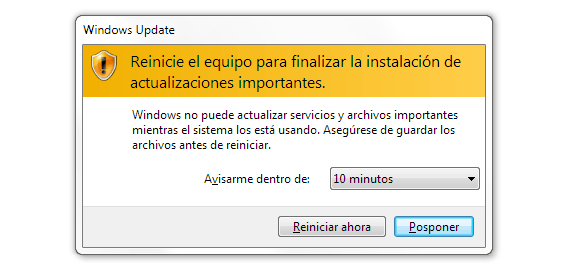
Aún así, el mensaje emergente de actualizaciones de Windows suele ser bastante puñetero. Sólo te permite posponerlo 10 minutos, 1 hora o 4 horas, por lo que si estás realizando alguna tarea importante, te va a estar tocando las narices un buen rato.

Stickmanz número 6: Insta(la)r
Hay una forma muy sencilla de solucionar esto temporalmente (surte efecto hasta el siguiente reinicio) y no es más que pulsar Win+R y escribir net stop wuauserv.
Esto es lo mismo que detener el servicio de actualizaciones de Windows, por lo que no te seguirá insistiendo en reiniciar cada cierto tiempo y cuando, finalmente, decidas reiniciar, el servicio de actualizaciones volverá a funcionar correctamente (los cambios no son permanentes).
Disclaimer: Con este listado de «inconvenientes» no pretendo criticar o demostrar que Windows sea un mal sistema operativo, simplemente he añadido cada una de ellas por ser características que pueden resultar útiles a muchos usuarios (que se encuentran frecuentemente con esos inconvenientes, sean o no problema de Windows), explicando una forma de solucionarlo relativamente sencilla. Mis disculpas si el título del artículo no es todo lo objetivo que debería ser. En ningún caso pretendía ser tendencioso en ese sentido.

