Cómo trabajar más rápido: El método geek
Las tareas que realizamos diariamente frente a nuestro PC, consumen una gran parte de nuestro tiempo principalmente por una razón: malos hábitos. Tenemos a nuestra disposición cientos de herramientas y formas de mejorar nuestra productividad, pero por norma general, somos demasiado cómodos y no prestamos atención a esos pequeños detalles.

En este artículo repasaremos una serie de pautas donde se hace un detallado análisis del tiempo que dedicamos a trabajar frente a una pantalla, y cómo podemos reducirlo al máximo, simplemente conociendo varios trucos y consejos que nos harán la vida mucho más sencilla.
Introducción
Pensemos por un momento que acciones podrían retrasarnos al realizar una determinada tarea en nuestro PC. Si trabajamos durante mucho tiempo frente a un ordenador, estos pequeños detalles acabarán sumando una gran cantidad de tiempo que además de alargar la tarea considerablemente, nos impedirán utilizar ese tiempo en realizar otras tareas.
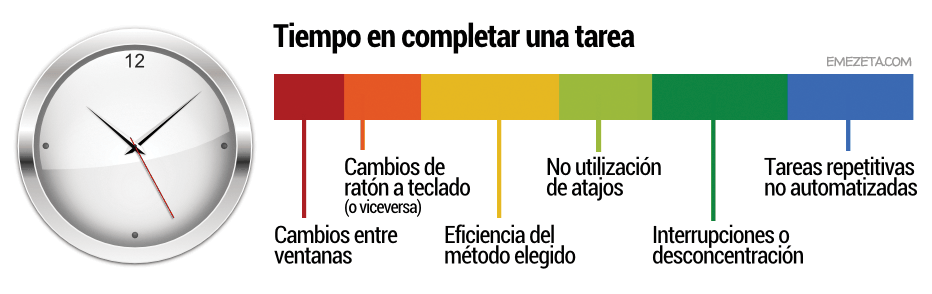
Estos sólo son algunos ejemplos, pero existen muchas razones por las que podemos estar desaprovechando mucho tiempo, y sin embargo tenemos a nuestro alcance las herramientas necesarias para evitarlo, sólo hace falta organizarse previamente...
1. Gestión eficiente de ventanas
En los entornos con interfaz gráfica, los cambios entre ventanas son un gran lastre en cuanto a tiempo si no sabemos movernos eficientemente (e incluso sabiéndolo). Es una de las filosofías de Ion3, uno de los entornos gráficos de Linux que aboga por el movimiento entre mosaicos.
Si trabajamos con numerosas aplicaciones (de forma multitarea), acostumbramos a cambiar frecuentemente entre ellas, y el simple cambio entre ventanas (cambio de mano al ratón, movimiento del cursor hasta el icono concreto, redimensión o maximización de la ventana, etc...) puede retrasarnos bastante inconscientemente.
GridMove
GridMove es una aplicación con la cual podemos crear un sistema de cuadrículas para que, cuando movamos el ratón al borde de la pantalla, o pulsemos Win+G, podamos mover la ventana a la cuadrícula deseada y automáticamente se redimensione a ese tamaño.
Este método, una vez dominado, se vuelve bastante eficiente para trabajar con varias aplicaciones. Windows incorpora, desde hace algún tiempo, un sistema similar pulsando Win+izq o Win+der, sin embargo, es muy simple comparado con GridMove.
Además, GridMove permite guardar esquemas de cuadriculas que puedes importar y exportar. Por aquí, tienes un foro donde varios usuarios han compartido sus cuadrículas (grids). Para Mac puedes utilizar algo como SizeUp.
URL | GridMove
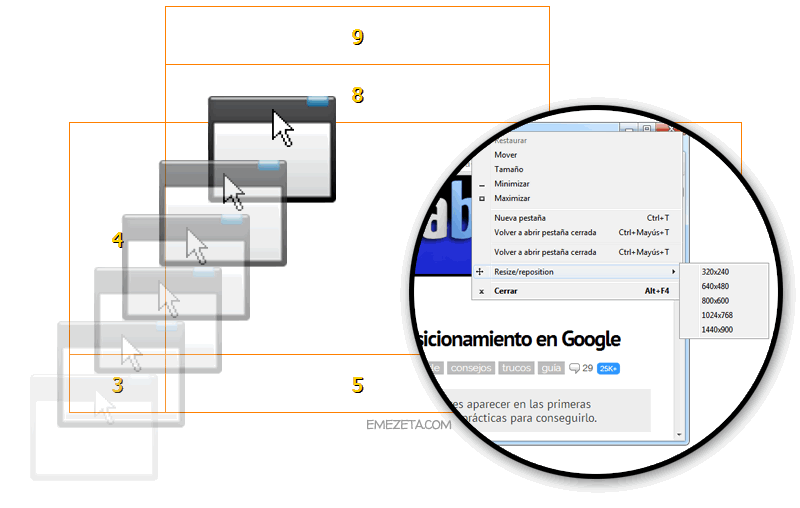
Redimensionadores de ventanas: A la izquierda, GridMove. A la derecha, Sizer.
Sizer
Por otra parte, Sizer es un programa que puede ser bastante útil para diseñadores web (por ejemplo), ya que simplemente añade un menú a la ventana (acceso rápido con botón derecho sobre la esquina de la ventana) que muestra la resolución o posición a la que se quiere redimensionar la ventana.
Un trabajo similar pueden hacer las extensiones de Chrome Screen Size o Web Developer, esta última recomendada por la cantidad de opciones interesantes para desarrolladores web.
URL | Sizer
WinSplit Revolution
Si los anteriores programas te parecen muy complejos, siempre puedes utilizar WinSplit Revolution, que muestra mediante menús, de una forma muy sencilla, opciones y configuraciones de redimensión de ventanas, pudiendo redimensionar rápidamente gracias a un recuadro semitransparente con cursores de la zona de pantalla a redimensionar.
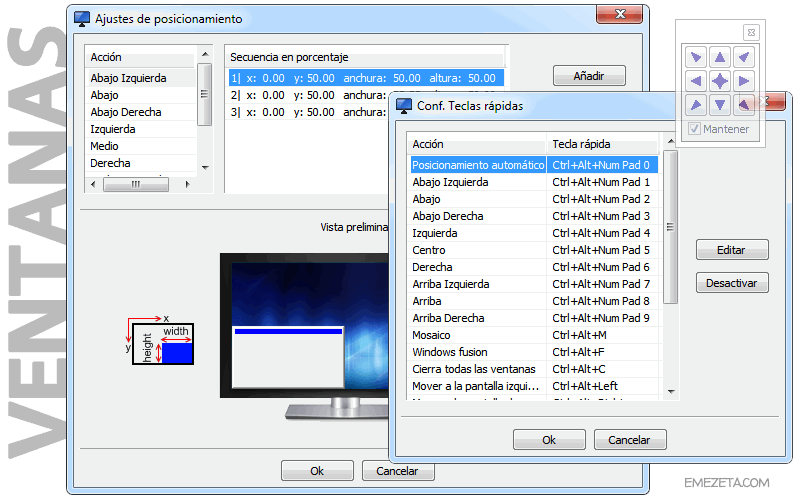
Es muy sencillo de utilizar y muy configurable.
URL | WinSplit Revolution
Atajos interesantes
- ALT+TAB Muestra lista de aplicaciones. Sin soltar ALT, avanza con TAB
- ALT+SHIFT+TAB Idem al anterior, pero retrocediendo.
2. El ratón: Esa navaja suiza infrautilizada
Cuando utilizamos frecuentemente el ratón, el total de tiempo del proceso de cambiar la mano del teclado al ratón (o viceversa) puede consumir mucho tiempo a la larga. Parece una tontería, pero si quieres optimizar tu tiempo, deberías realizar el mayor número de tareas posible con tu dispositivo preferido.
Así que... elige: ¿Ratón o teclado?
X-Mouse Button Control
Si eres del equipo Ratón, con X-Mouse Button Control se puede personalizar de forma obsesiva, estableciendo acciones para la mayoría de sus controles del ratón (botón izquierdo, central o derecho, rueda hacia arriba, rueda hacia abajo, rueda hacia la izquierda, etc...) e incluso crear perfiles para utilizar con ciertos programas y adaptarse a las acciones que realizas con él.
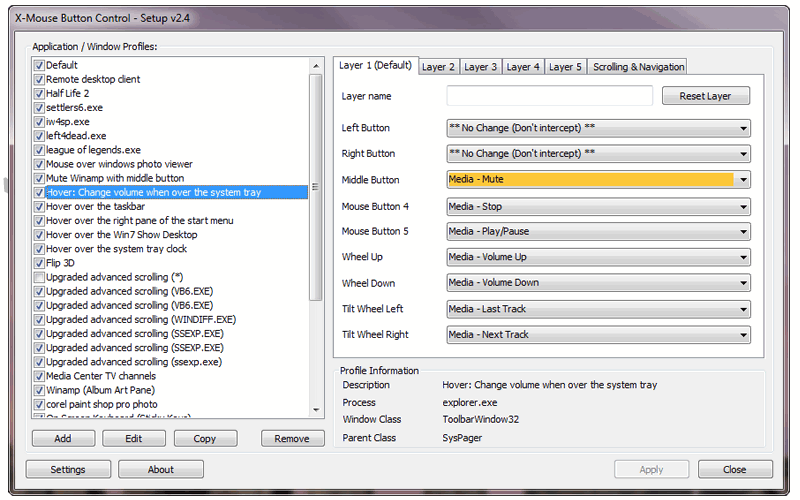
URL | X-Mouse-ButtonControl
Atajos interesantes
Existen varios atajos interesantes que quizás no conocías:
Navegador
- Botón central ratón (en pestaña del navegador) Cierra la pestaña
- CTRL+Clic Abre un enlace en una nueva pestaña
- SHIFT+Clic Abre un enlace en una nueva ventana
- ALT+Clic Descarga el fichero (Guardar como...)
Texto
- CTRL+Rueda arriba Incrementa tamaño del texto
- CTRL+Rueda abajo Decrementa tamaño del texto
- Doble clic (sobre una palabra) Selecciona la palabra entera
- Triple clic (sobre una palabra) Selecciona la línea entera
3. Organización mediante escritorios virtuales
Si en casa (o en la oficina) tienes muchas cosas, es normal que trabajes mejor en dos mesas que en una sola. Con la informática pasa exactamente lo mismo. Existen algunos programas con los que puedes crear escritorios virtuales, que no son más que diferentes escritorios donde puedes organizar tus aplicaciones por género, prioridad o cualquier otra organización que se te ocurra.
Dexpot
Dexpot es de los mejores en su género. Permite, no sólo crear varios escritorios virtuales, sino además permitir una gran cantidad de opciones, configuraciones visuales o incluso ampliar con componentes, como por ejemplo, el efecto cubo entre escritorios (Dexcube).
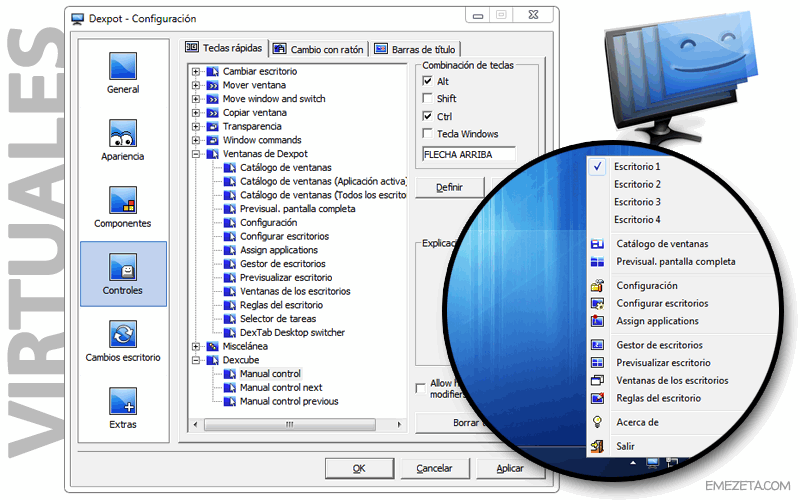
URL | DexPot (Gratuito para uso privado)
Alternativas a Dexpot podrían ser VirtuaWin, Virtual Dimension o Desktops, esta última la opción más simple y sencilla, que corre a cargo de Sysinternals, del que he hablado varias veces.
Lo mismo ocurre con los monitores, es posible conectar varios monitores al mismo equipo y extender el escritorio para realizar ciertas acciones en un monitor (escribir, por ejemplo) y otras en otro monitor (ver una película o conferencia). Lo mismo con resoluciones de pantalla: cuanto más grandes, mejor (y más probable quedarse ciego).
4. El método geek
Toda tarea repetiviva que se lleve a cabo frecuentemente tiene, al menos, dos formas de hacerla: mediante el método geek y mediante el método no-geek. Muestro a continuación un pequeño gráfico que representa su funcionamiento:
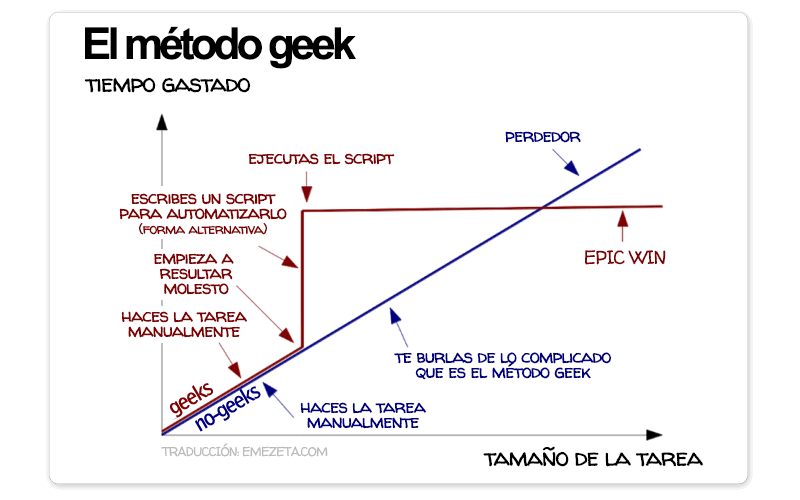
El método geek. Original de BrunoOliveira.
Queda claro, ¿no? Si hay posibilidad de automatizar una tarea, ¿por qué no vamos a hacerlo? Es cierto que puede ser muy costoso crearlo al principio, pero si vamos a realizar esa tarea frecuentemente, es la mejor decisión que podemos tomar.
AutoHotKey
La aplicación AutoHotKey, es un programa que se encarga de automatizar operaciones de todo tipo mediante scripts, y que se activen con un simple atajo de teclado. Se puede hacer practicamente cualquier cosa imaginable. Aunque esta aplicación está orientada a usuarios avanzados, es muy sencillo realizar scripts simples. Dos ejemplos:
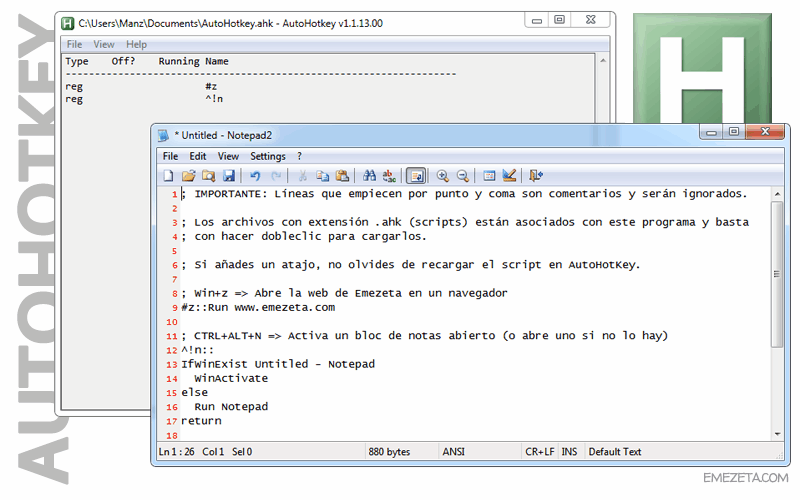
El primer ejemplo, abrir una página web pulsando Win+Z, y el segundo ejemplo, abrir un bloc de notas (o ponerlo en primer plano si ya está abierto) al pulsar CTRL+ALT+N.
URL | AutoHotKey
Existen varias alternativas a este programa, como IronAHK, AutoIt o AutoKey (Linux). Executioner también es muy personalizable, y tiene extensiones para realizar tareas comunes como hacer capturas y subirlas a Imgur mediante simples atajos o comandos.
Para usuarios menos avanzados puedo recomendar Clavier, una sencilla aplicación con la que puedes crear tus propios atajos y elegir que acción realizar.
5. El botón «Turbo» de Internet
Es increíble la cantidad de búsquedas que podemos realizar diariamente en Internet. Así que, para evitar perder tiempo como un no geek, lo mejor que podemos hacer es configurar nuestro navegador preferido para realizar las búsquedas directamente desde la barra de navegación del mismo:
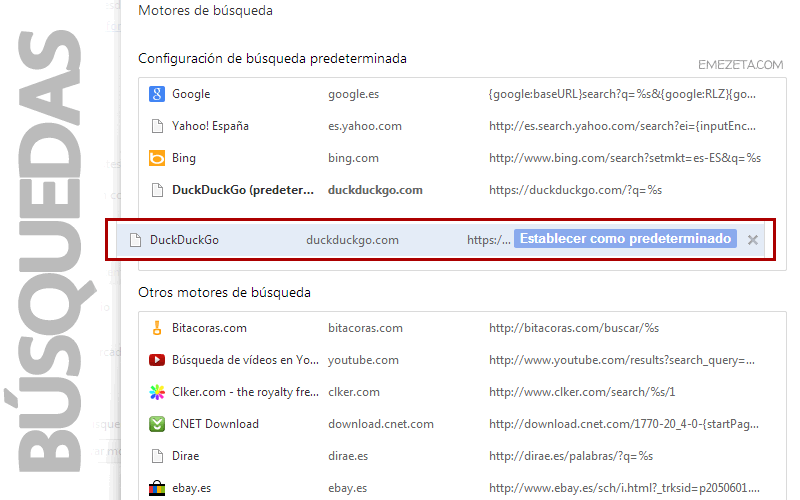
En Chrome, podemos especificarlo en Configuración / Administrar motores de búsqueda:
Si a esto unimos todos los trucos de búsqueda de Google que ya deberíamos conocer, aumentaremos considerablemente la velocidad con la que obtenemos resultados del buscador.
Consejo extra: Si en lugar de Google, configuras como motor de búsqueda principal Duck Duck Go y aprendes a utilizar los bangs de Duck Duck Go, podrás realizar búsquedas desde la barra de direcciones en cualquier sitio directamente: Flickr, Facebook, Twitter, Google Imágenes, Google Plus, Wikipedia, etc...
Atajos interesantes
Existen varios atajos interesantes para el navegador:
Pestañas
- CTRL+Av.Pág ó CTRL+TAB Avanzar pestañas del navegador.
- CTRL+Re.Pág ó CTRL+SHIFT+TAB Retroceder pestañas del navegador.
- CTRL+# Cambia a la pestaña número # (0, 1, 2...) del navegador.
- CTRL+T Abre una nueva pestaña.
- CTRL+W Cierra la pestaña actual.
- CTRL+SHIFT+T Abre (de nuevo) la última pestaña cerrada.
Formularios
- TAB Avanzar al siguiente campo.
- SHIFT+TAB Retroceder al campo anterior.
- En un Drop-down pulsa la inicial (y siguientes) para ir directo a un valor conocido.
Otros
- CTRL++ Incrementa tamaño del texto
- CTRL+- Decrementa tamaño del texto
- Espacio Hace scroll en la web justo a la siguiente pantalla.
6. Gestos: La fuerza es muy intensa en ti
Nuevamente, si eres del Equipo Ratón estás de enhorabuena. Existe un sistema de gestos, muy al estilo Minority Report con el que puedes realizar acciones con simples movimientos o gestos del ratón, dibujando las formas.
JustGestures
Quizás, el más sencillo es JustGestures, un programa con el que puedes personalizar tus propios gestos e indicar las acciones que quieres realizar. Sólo tienes que pulsar el botón derecho del ratón y dibujar el gesto. Maximizar o minimizar ventanas, cerrarlas, realizar búsquedas en Google y todas las operaciones que se te ocurran.
Además, también permite realizar varias acciones con el mismo gesto y seleccionar la deseada con una pequeña lista múltiple:
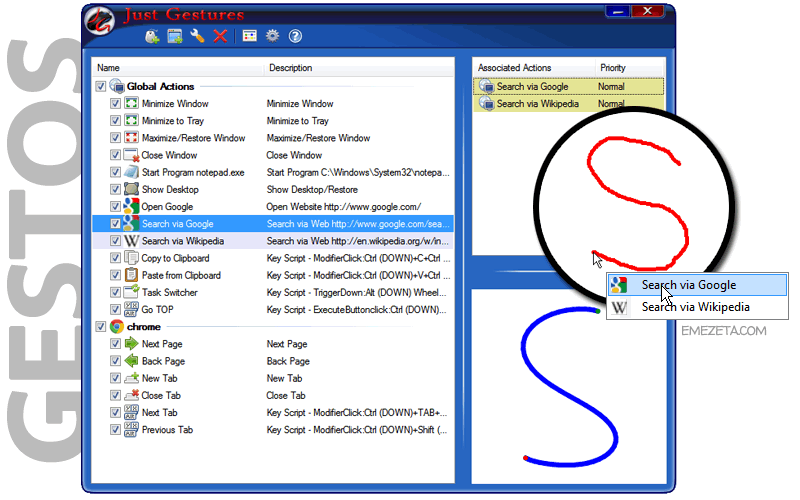
Puede parecer incómodo al principio, pero con los gestos te sentirás como un Jedi.
URL | JustGestures
Podemos encontrar algunas alternativas para este programa, como StrokeIt (simple, gratuito sólo para uso personal) o StrokesPlus, un poco más avanzado e incluso con soporte para scripts LUA y con versión portable.
TinyTask
Otra aplicación, muy sencilla y minimalista es TinyTask, un automatizador de gestos, con el que puedes grabar movimientos del ratón, y repetirlos o reproducirlos posteriormente.
URL | TinyTask
7. Internet: Evitando distracciones
La regla de oro en cuanto a la productividad suele ser evitar las distracciones. Y como bien sabemos, este eres tú. Para evitarlo, existe una extensión para Chrome muy interesante, llamada timeStats.
Con ella podremos controlar el tiempo que gastamos en ciertas páginas webs, y en consecuencia saber donde tenemos que cortar, para ganar tiempo y ser más productivos.
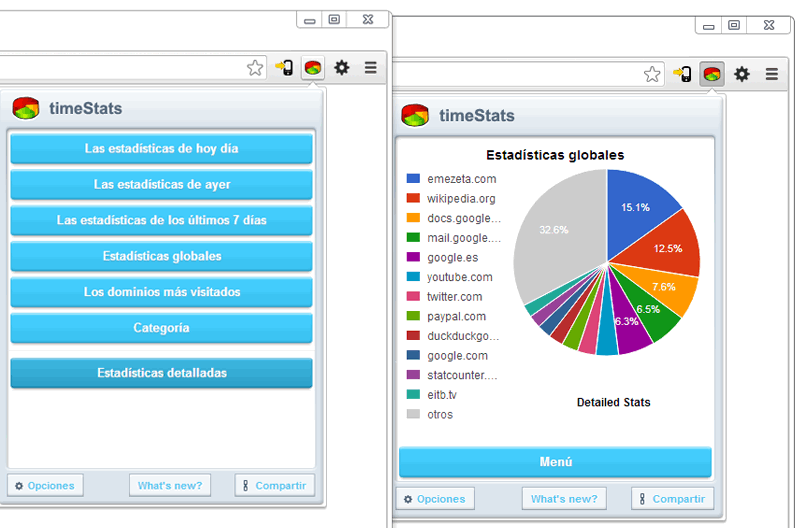
URL | timeStats (extensión para Chrome)
No hay ni que mencionar que las redes sociales como Facebook, Twitter o Google Plus, o los programas de chat como Skype, Hangouts (Google Talk), WhatsApp o LINE son unos expertos en robarnos tiempo.
Consejo Extra: Desactiva las notificaciones de correo electrónico si no es imprescindible tenerlas activas. Suelen conseguir que interrumpas mucho tus tareas.
8. Investiga por donde desaparece tu tiempo
El apartado anterior es una forma estupenda de organizar nuestro tiempo, por lo que merece un análisis más detallado y no limitado sólo a la actividad web. Existe una gama más amplia de este tipo de programas, con los que puedes detectar por donde se está escapando tu tiempo:
ManicTime
Un programa bastante completo es ManicTime, que en su versión gratuita es capaz de detectar en que aplicaciones gastas más tiempo, construyendo una línea cronológica, donde puedes ver fácilmente los cambios entre tareas, tiempo utilizado y detallados informes con horarios y tiempos. Todo ello de forma automática.
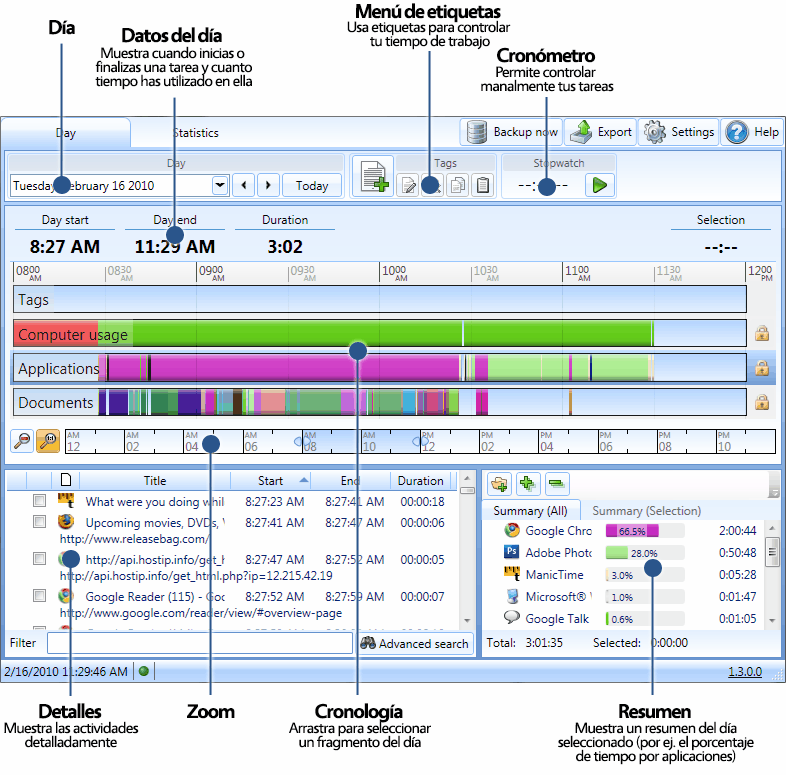
URL | ManicTime
Otras aplicaciones similares (más orientadas a la gestión de tareas) son Grindstone (muy completo) o TaskCoach. Para Linux existe Project Hamster. Si, por otra parte, te interesa más una solución basada en web, puedes probar RescueTime (tiene suscripción gratuita). Otras alternativas interesantes son SlimTimer o Klok (basado en AIR). Si buscas algo más simple, pero que también sea potente, tu elección debería ser ProcrastiTracker.
9. No pierdas tiempo accediendo a carpetas
Otra tarea muy común en la que perdemos mucho tiempo (si tenemos bien organizados nuestros documentos y archivos) es en el proceso de búsqueda o acceso a discos y a sus correspondientes carpetas.
Para evitarlo, no hay nada más sencillo que utilizar un programa como FolderMenu, que permite crear una serie de carpetas favoritas, recientes o ciertos accesos directos que te permitirán realizar estas tareas comunes de una manera rápida y eficiente.
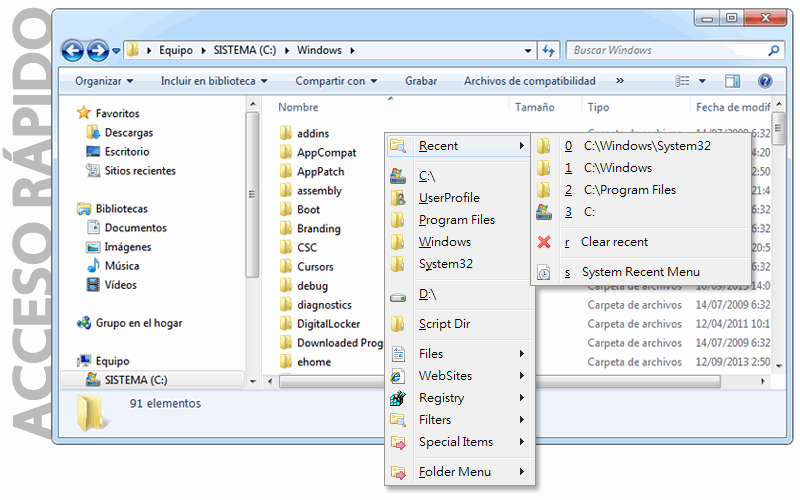
URL | FolderMenu
Alternativas a este programa pueden ser ChameleonFolders, FolderGuide o Listary, este último ya citado en 20 programas para hacer Windows más cómodo.
Consejo extra: Prueba a instalar un Explorador de Windows alternativo, con soporte para pestañas, mayor personalización u otras características interesantes.
Otras opciones interesantes podrían ser las siguientes:
- Launchy, un lanzador de aplicaciones que evita la navegación por listados de aplicaciones. Tiene soporte para skins y plugins y es multiplataforma.
- 7stacks, una aplicación para agrupar iconos de diferente género en la barra inferior de tareas. Permite una mayor organización de programas.
- ClassicShell, una aplicación para personalizar tu menú de Windows. Imprescindible para aquellos que echan de menos el menú de Inicio de Windows 8.
10. El teclado: Ese gran desconocido
Y por último, y quizás uno de los más importantes, el teclado. Si eres miembro del equipo teclado, como un servidor, sabrás perfectamente la importancia de conocer la mayoría de los atajos de teclado (sobre todo si escribes frecuentemente).
No todo es tener una buena base de mecanografía, sino también conocer bien la mayoría de los atajos y accesos a ciertas operaciones de forma directa:
Atajos
Edición de texto
- CTRL+Sup Borra la palabra que se encuentra delante del cursor
- CTRL+Retroceso Borra la palabra que se encuentra antes del cursor
- CTRL+der Salta (Avanza) de palabra en palabra en el texto
- CTRL+izq Salta (Retrocede) de palabra en palabra en el texto
- SHIFT+der/izq Selecciona el texto que se va marcando
- CTRL+Z Deshacer la última operación
- CTRL+Y Rehacer la última operación deshecha
- CTRL+A Seleccionar todo el texto
- CTRL+Fin Mueve el cursor al final del documento
- CTRL+Inicio Mueve el cursor al principio del documento
- CTRL+X o SHIFT+Supr Corta el texto seleccionado
- CTRL+C o CTRL+Ins Copia el texto seleccionado
- CTRL+V o SHIFT+Ins Pega el texto copiado/cortado
Estoy seguro de que ya sabías copiar y pegar, pero por si no lo tienes claro... ¡Tutorial!
WordExpander
WordExpander es una interesante aplicación diseñada para médicos y farmacéuticos, los cuales podrían crearse una lista de abreviaturas para evitar escribir los complejos nombres de los medicamentos.
Sin embargo, también nos puede servir perfectamente para utilizarlo de plantilla para expandir textos que utilicemos muy frecuentemente, como firmas, respuestas o textos específicos.
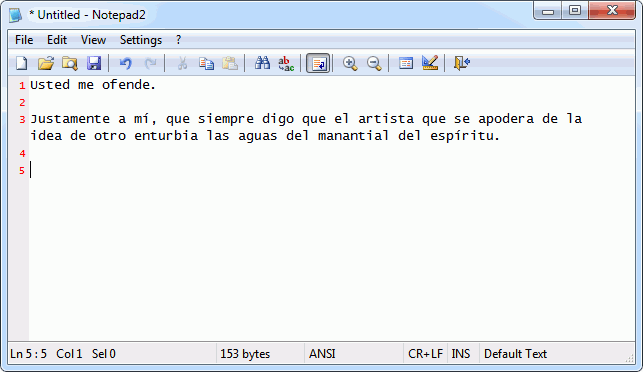
El método de expansión es muy cómodo, basta con escribir la abreviatura y nos aparecerá un popup con las opciones disponibles y la tecla a pulsar para expandir. Una alternativa a esta aplicación podría ser PhraseExpress, gratuita sólo para uso personal.
URL | WordExpander
Synergy
Por último, y sólo útil para usuarios que utilizan varios ordenadores frecuentemente (como administradores o técnicos) existe una aplicación muy interesante llamada Synergy, que permite compartir un mismo teclado y/o ratón entre varios equipos, simplificando el proceso. Es multiplataforma, por lo que sirve tanto para Windows, como para Mac o GNU/Linux.

URL | Synergy
Ahora, después de todos estos consejos, te toca compartir tus trucos... ¿Qué aplicaciones forman parte de tu método geek para ahorrar tiempo? ¡Compártelos!
