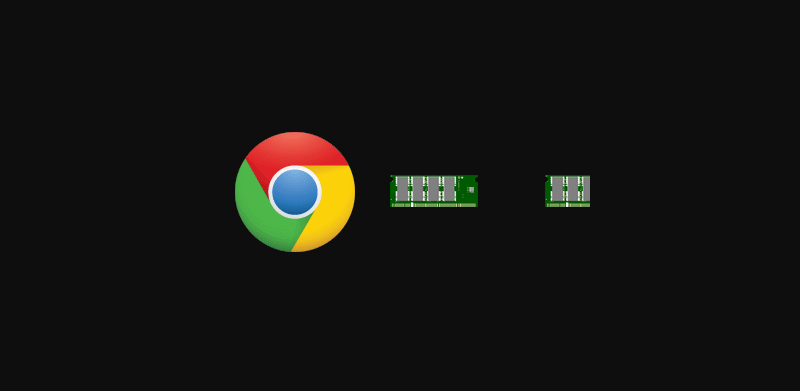¿Navegador lento? Guía para acelerar Chrome
Si te hicieran la pregunta «¿Cuál es el programa que utilizas con más frecuencia?», muy probablemente la respuesta sería el navegador web. Aunque Mozilla Firefox le suele seguir en el segundo puesto, Google Chrome es el navegador más utilizado con gran diferencia.
Las razones suelen ser muy variadas: funcionalidades, velocidad, estabilidad, implementación y actualización constante con mejoras y características técnicas, gran comunidad de extensiones, facilidad de uso e integración con servicios web y un largo etcétera.
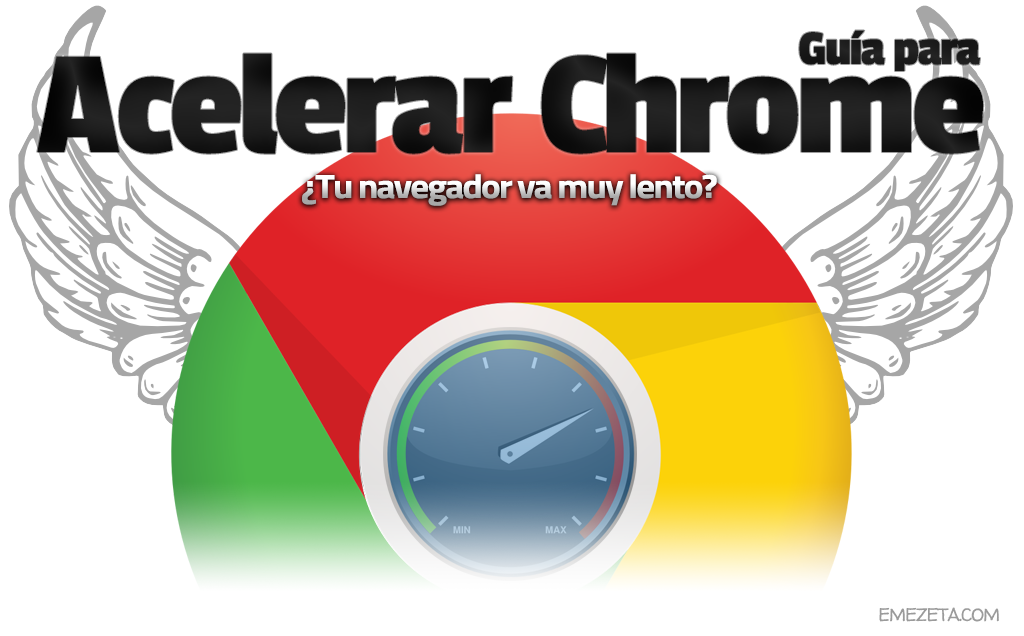
De hecho, si también preguntáramos cuál es el principal problema de Google Chrome, es muy probable que obtuvieramos la misma respuesta: su alto consumo de memoria RAM. Lejos quedaron los días en los que los navegadores eran sencillas aplicaciones para mostrar una simple página web. Actualmente tienen soporte de pestañas para abrir múltiples páginas a la vez, extensiones que modifican el comportamiento del navegador (o de la página que visitas), posibilidad de reproducir audio y video nativamente, o incluso de generar contenido multimedia 3D para crear animaciones o juegos en los que se utiliza la tarjeta gráfica del sistema. Todo esto, se refleja en el consumo de recursos del sistema, por lo que podemos necesitar un equipo potente dependiendo del uso que le estemos dando.
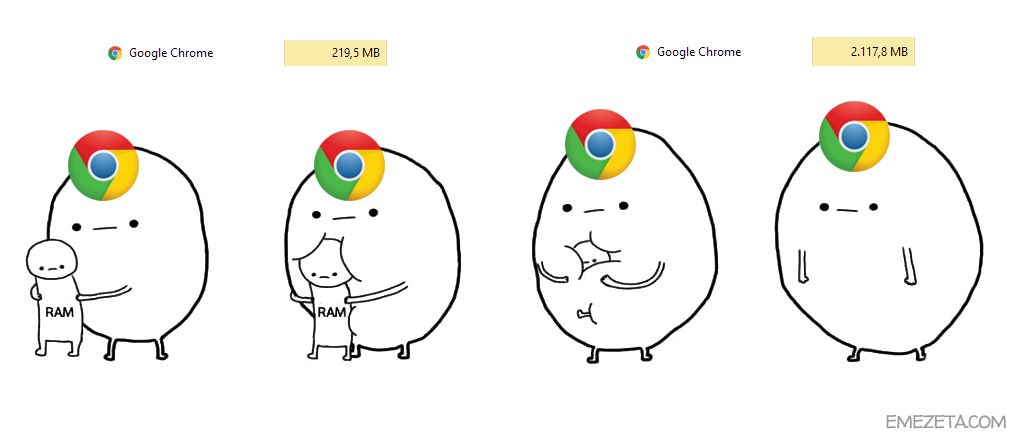
Resumiendo: una de las principales preocupaciones de los usuarios al utilizar Google Chrome es que el navegador puede ser bastante lento. En gran parte, esto es tarea de los desarrolladores de Chrome, aunque nosotros también podemos ajustar al máximo ciertos detalles del navegador para que funcione lo mejor posible. En este artículo hablaremos precisamente de eso: Cómo conseguir que nuestro Chrome sea más rápido.
Gestión de memoria: Chrome consume demasiado
Como habíamos mencionado, uno de los mayores problemas de Chrome suele ser que consume demasiada memoria RAM. Esto normalmente ocurre porque tenemos sobrecargado el navegador con muchas características que puede que no estemos utilizando. El primer paso debería ser analizar e investigar cuanto consume Google Chrome y que partes son las que más RAM están utilizando.
Pulsando CTRL+SHIFT+ESC, podemos acceder al Administrador de tareas de Windows (o usar el del sistema que estemos utilizando) y veremos lo que consume cada ventana del navegador (proceso chrome.exe), pero no cada parte individual. Sin embargo, Google Chrome tiene su propio administrador de tareas, donde se puede diferenciar y ver la memoria que está utilizando cada pestaña o página abierta y cada extensión cargada en el navegador.
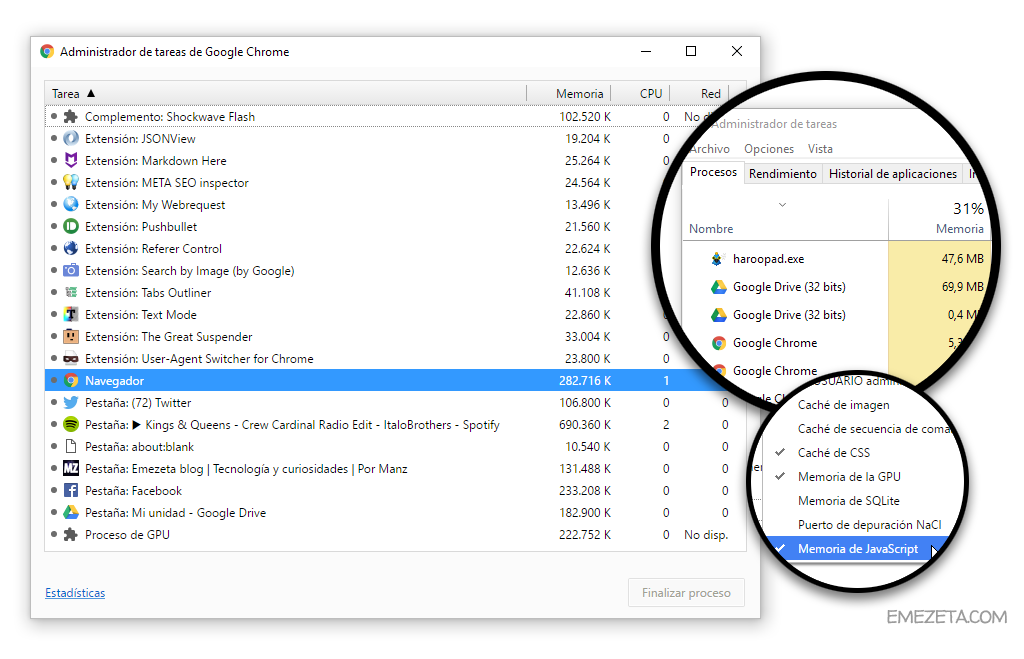
Para ello, simplemente pulsamos SHIFT+ESC (o botón derecho sobre la barra de título del navegador y seleccionar Administrador de tareas). En esa ventana podemos ver el consumo de RAM (Memoria), el uso de procesador (CPU) o el uso de conexión (Red). También podemos pulsar con botón derecho sobre la cabecera y activar columnas como Memoria de Javascript, Memoria de la GPU o Caché de imagen entre otros, para saber cuanto están consumiendo en cada sección concreta, lo que puede ser especialmente útil para los desarrolladores.
Mediante este panel, podremos averiguar que páginas son las que más memoria consumen, ya que como podemos ver, no es lo mismo abrir Spotify que abrir Twitter. También podemos abrir una nueva pestaña y escribir el siguiente texto: chrome://memory-redirect. Esto no es más que una página interna especial de Chrome que nos muestra información técnica e incluso la opción de comparar la memoria que consumen otros navegadores, respecto a Google Chrome.
Deshabilitar extensiones prescindibles
El lector habrá llegado a la conclusión más evidente de esta guía, quitar extensiones que no utilice de Chrome. En el punto anterior, se reflejaban dichas extensiones y cuanta memoria RAM consumía cada una. Esto nos puede servir para detectar si existe alguna extensión que esté consumiendo demasiado, o simplemente para revisar y desactivar temporalmente.
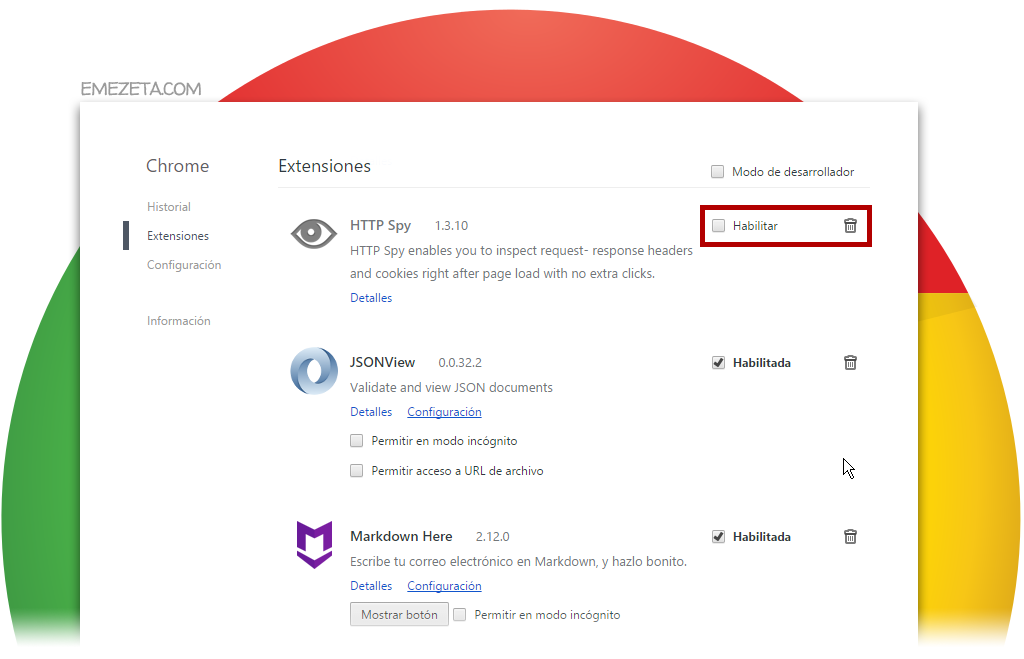
Podemos pulsar en el botón de las 3 líneas (hamburguesa) y seleccionar Más herramientas / Extensiones, o simplemente escribir chrome://extensions/ en una nueva pestaña. Con esto llegaremos a un panel de configuración donde podemos eliminar o deshabilitar temporalmente las extensiones, para que no consuman memoria RAM.
Cada usuario debe considerar las extensiones que son necesarias para sus hábitos de navegación y cuales puede desactivar temporalmente o eliminar por completo.
Y hablando de hábitos... Aunque no esté directamente relacionado con la velocidad del navegador, adquirir buenos hábitos con el método geek conseguirá aumentar nuestra productividad y ahorrar tiempo.
Desactivar pestañas inactivas
En este punto, el usuario podría pensar que cuantas más extensiones desactive o elimine, más memoria ahorrará. Y es cierto, salvo con una excepción: The Great Suspender. Si eres de los que tiene el hábito de dejar múltiples pestañas abiertas, probablemente para revisar después aunque al final no lo hagas por cuestiones de tiempo (no estás sólo, te entendemos), esta extensión te vendrá muy bien.
Se trata de una extensión que vigila nuestro navegador y suspende las pestañas que llevan más de cierto tiempo sin utilizarse. Cuanto más tiempo pasa, menos probable es que volvamos a esa extensión que tenemos pendiente en el navegador, por lo que con esta extensión seguimos teniendo las pestañas en nuestro navegador, pero no consumen memoria RAM en absoluto.
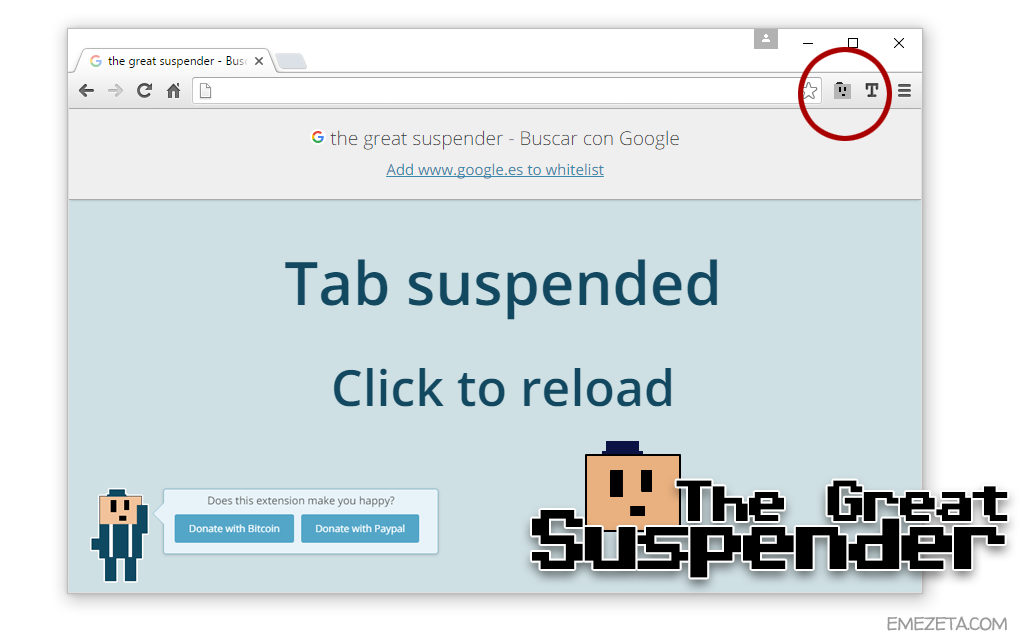
The Great Suspender | URL
La extensión es muy personalizable y nos permite reanudar la pestaña simplemente pulsando encima. También nos permite indicar una lista blanca de sitios que no queremos que se suspendan, especificar el tiempo para empezar a suspender pestañas, recuperar automáticamente pestañas cuando se pulse en ellas, suspender pestañas sólo cuando estés con una batería y muchas otras opciones más.
Si por alguna razón, esta extensión no te convence, tienes otras alternativas como Tab Hibernation, Tab Memory Purge o Tab Mem Free. También tienes Tabs Outliner, un poco más orientada a la organización de pestañas.
¿Tu navegador tiene malware?
Como cualquier programa que se populariza, las amenazas ponen sus ojos sobre él. Es muy frecuente que existan usuarios que por desconocimiento, por descuido o por el hábito «siguiente-siguiente-siguiente», hayan instalado malware o barras publicitarias al dejar marcada la casilla correspondiente en la instalación de un programa.
Muchos programas se aprovechan de que los usuarios no suelen leer estas pantallas o ventanas (He leído y acepto las condiciones y términos del programa, esa gran mentira), y colocan casillas marcadas por defecto para instalar dicho malware.
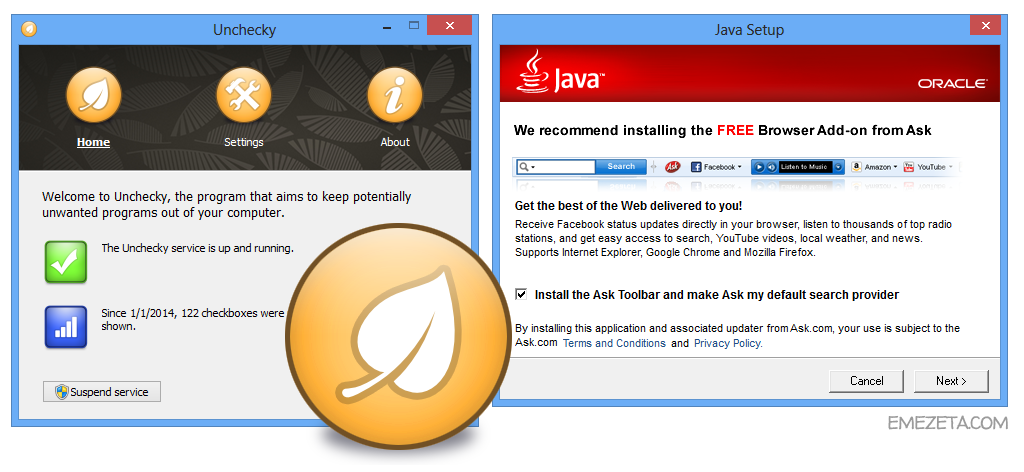
Unchecky es un programa ideal para estos usuarios. Se trata de un programa que se encarga de detectar esas casillas, y automáticamente las desmarca para que el usuario no instale esos programas publicitarios o malware. Por su parte, Google tiene Clean-Up, una herramienta que ha denominado Limpiador de Chrome, y que permite eliminar programas publicitarios o barras de herramientas como BrowseFox, Conduit, Vitruvian, Shopper Pro, SmartBar, Dealply, ShopperZ, Price Meter, Wajam u otras.
Si no consigues eliminar estos programas molestos que influyen en tu navegación, siempre puedes recurrir al estupendo Malwarebytes, que mencioné en el punto 5 del artículo 10 herramientas para administradores Windows.
Desactivar plugins o contenido específico
Otro detalle importante que afecta al rendimiento del navegador es el contenido que tiene que procesar. Una página web puede contener muchos tipos de archivos: imágenes, flash, gif animados, audio, video... No sólo se trata de descargarlos, sino que luego hay que reproducirlos y mostrarlos en la página, lo consume memoria y sobre todo, repercute en la potencia del dispositivo (sea PC, móvil, tablet...) o el gasto de batería (móvil, portátil...).
En casos muy extremos donde solo nos interesa el contenido de texto de una página, se puede instalar la extensión Text Mode que hará que Chrome cargue las páginas sin mostrar las imágenes, dandole más importancia al contenido de texto.
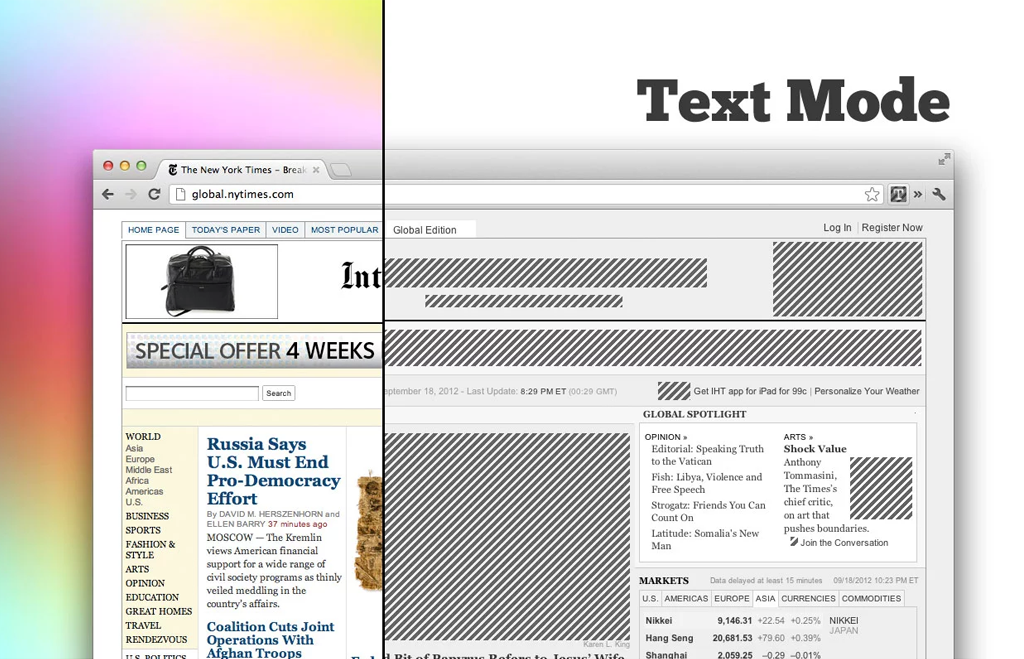
Otras opciones menos extremas pasarían por desactivar plugins o formatos seleccionados. Por ejemplo, en el caso de flash, Chrome utiliza un plugin intermedio para reproducir este tipo de contenido, y dicho plugin puede ser desactivado desde la página interna chrome://plugins/, donde además muestra otros plugins del navegador.
Por defecto vienen instalados los siguientes plugins:
- Widevine Content Decryption Module: Control DRM de HTML5. Puedes desactivarlo si no utilizas ninguna plataforma o contenido de pago vía web.
- Adobe Flash Player: Plugin para reproducir el contenido flash. Puedes desactivarlo si no quieres ver contenido flash. Esto haría que no puedas ver muchas webs o anuncios que aún utilizan flash.
- Chrome PDF Viewer: Lector de archivos PDF integrado en Chrome. Puedes desactivarlo si no quieres que los PDF se te carguen en la propia pestaña de Chrome.
- Native Client: Cliente nativo para apps de Chrome. Puedes desactivarlo si no utilizas ningun tipo de app de Chrome.
Aunque actualmente todavía hay mucho contenido flash en Internet (y puede ser exagerado desactivar el plugin para prescindir de Flash por completo), si que puede ser interesante instalar alguna extensión como Flash Control que permite cargar la página sin mostrar los bloques flash, donde muestra un recuadro gris en el que hay que pulsar para que se muestre. De la misma forma, tenemos GIF Blocker que hace exactamente lo mismo con los GIF animados.
Filtrar peticiones o contenido web
Probablemente, te habrás dado cuenta de que las extensiones del punto anterior bloquean el contenido flash o los gif animados para no mostrarlos, pero en realidad no evita que lo sigan descargando de forma transparente al usuario, con el gasto de tiempo y de ancho de banda que ello conlleva.
Si eres un usuario un poco más avanzado (o no tienes miedo de ensuciarte las manos) puedes intentar probar extensiones como Requestly o My WebRequest, donde puedes crear reglas para que bloquee peticiones web (cada petición de una web para descargar un archivo) con una estructura determinada.
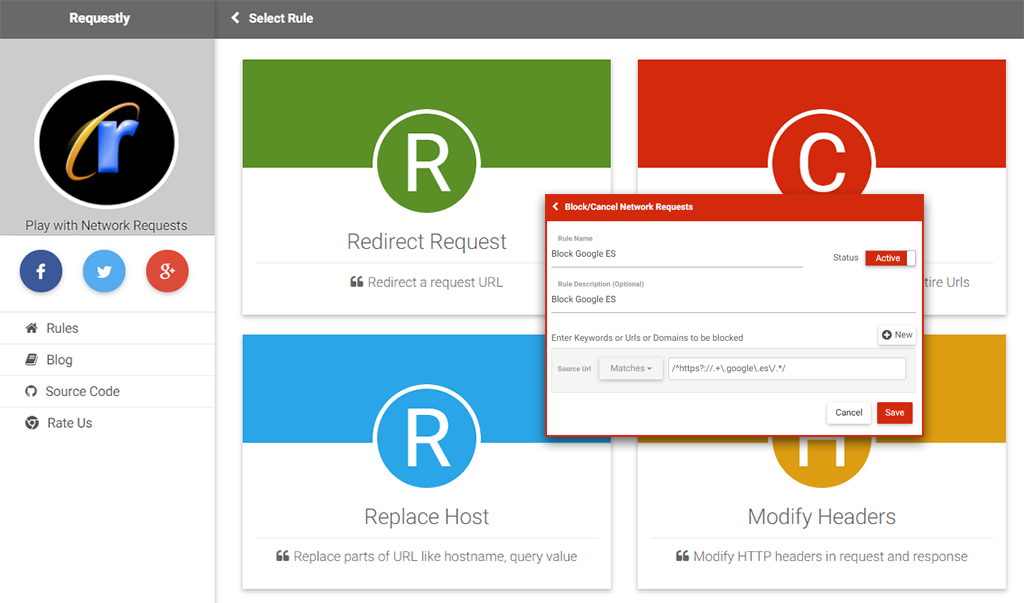
Requestly es bastante interesante, ya que puedes personalizar las reglas incluso con expresiones regulares y permite bloquear, reemplazar o redirigir peticiones e incluso modificar cabeceras. Con ello podrías crear desde simples bloqueos de páginas web hasta bloqueos de archivos con extensión .swf (flash) u otros.
Truco: Si lo que te interesa es optimizar y mejorar la velocidad de Internet lo máximo posible, te aconsejo echar un vistazo al artículo Internet más rápido (o cómo mejorar nuestra conexión a Internet).
Utilizar versiones alternativas de Chrome
Hay muchos usuarios que lo desconocen, pero Google Chrome tiene varias versiones hermanas de su navegador que se pueden instalar de forma independiente en el mismo equipo e incluso cuenta de usuario (salvo Chrome beta). Las versiones oficiales que existen son las siguientes:
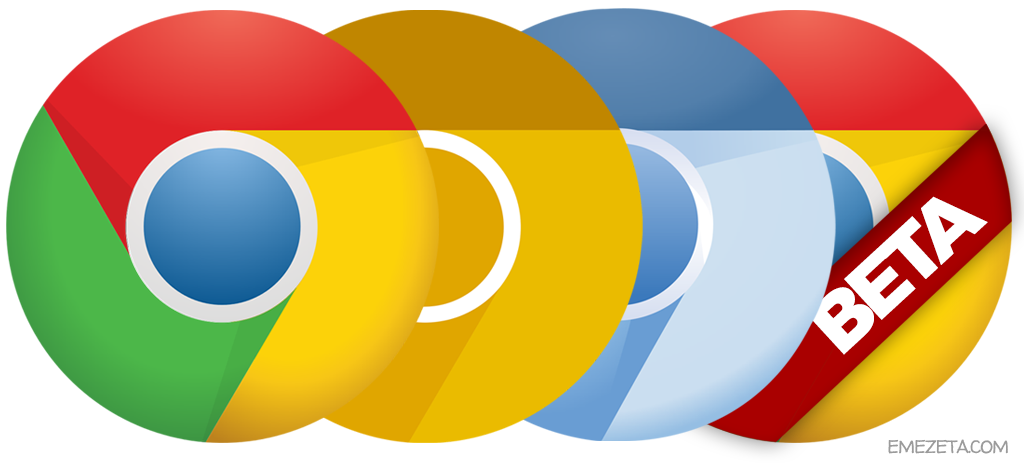
- Google Chrome: La versión oficial del navegador | Descargar
- Google Chrome beta: La versión beta a nivel usuario. Publican novedades antes que se publiquen en la versión oficial | Descargar
- Google Chromium: La versión open source de Chrome. Con algunas diferencias respecto a Chrome | Proyecto | Descargar
- Google Chrome Canary: La versión para diseñadores web. La más actualizada | Descargar
Si eres desarrollador web o usuario que prueba muchas extensiones o utiliza el navegador con varios perfiles diferentes, puedes instalar, por ejemplo, Canary Chrome y utilizarlo para tareas de diseño web (con extensiones para diseño web) y luego, tener el Google Chrome para el uso diario, con las extensiones que usas como usuario. De esta forma tendrás un navegador para uso diario menos saturado y para uso independiente.
Activar opciones de GPU (Tarjeta gráfica)
Como comentaba anteriormente, los navegadores se han convertido en herramientas multimedia que deben ser capaces de reproducir contenido de audio, video, efectos 3D o incluso juegos de la forma más ágil y ligera posible, por lo que uno de los pasos más importantes a este nivel fue cuando se comenzó a utilizar la GPU (procesador de la tarjeta gráfica) y no sólo el procesador del equipo, consiguiendo rendimiento mucho mejor.
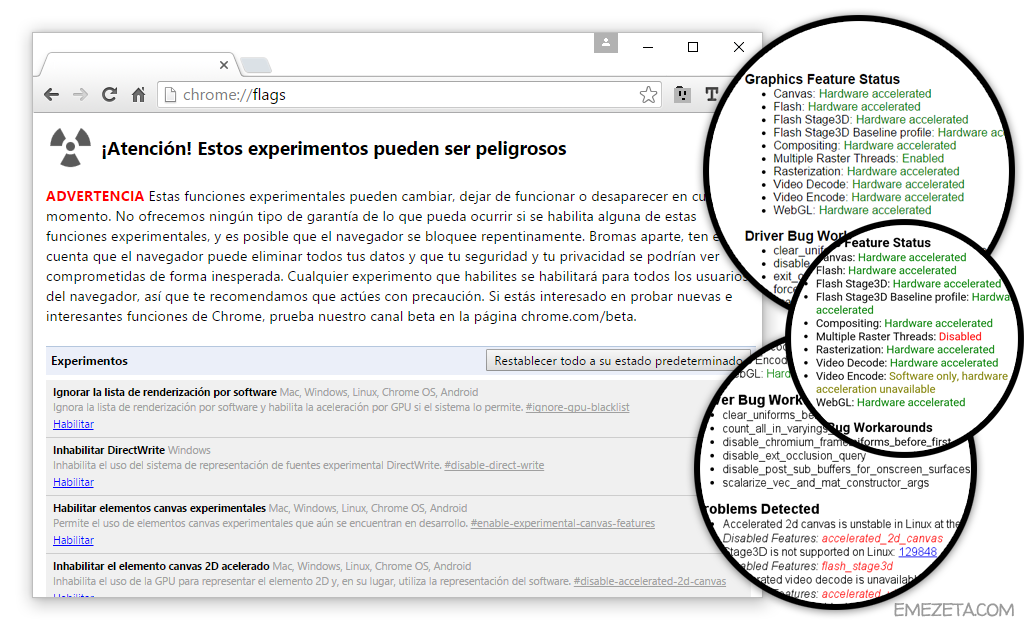
En la página interna de Chrome chrome://gpu, podemos ver las características gráficas que Chrome tiene desactivadas (en rojo), las que tiene activadas (en amarillo) y las que tiene activadas, y utiliza la tarjeta gráfica para acelerarlas (en verde). Además, también nos muestra un listado de posibles problemas con nuestra tarjeta gráfica y algunas anotaciones relacionadas.
Si no tenemos todas las características gráficas activadas (como suele ser el caso de la rasterización), y tenemos una buena tarjeta gráfica, podemos activarlas desde la página interna chrome://flags, en la opción Habilitar la rasterización de GPU, y ver como se comportan en nuestro equipo, junto a otro buen puñado de opciones experimentales.
Monitor de recursos: ¿Qué está funcionando mal?
Si has agotado las opciones anteriores y el rendimiento de tu navegador sigue siendo muy lento, quizás deberías plantearte si es problema de tu equipo o del hardware de tu equipo. Para ello, lo mejor utilizar una herramienta de análisis y ver si hay algún dispositivo que está funcionando al máximo de su capacidad, y lo mejor sería jubilarlo y renovarlo por otro más potente.
Las características más importantes suelen ser las siguientes: Disco duro, Memoria RAM y Procesador. En el caso del primero, lo ideal es tener un disco duro SSD sobre los discos mecánicos, puesto que utilizan una tecnología mucho más rápida. En el caso de la memoria RAM y el procesador, puedes utilizar el navegador mientras tienes la aplicación de análisis abierta y ver el porcentaje de uso al que se suele mantener o en que momento llega a cotas máximas.

Puedes ver la velocidad de tu disco duro utilizando CrystalMark, un programa mencionado en el artículo Guía de recuperación y reparación de discos duros.
El rendimiento de estos componentes pueden monitorizarse desde el Monitor de rendimiento de Windows (Inicio / Ejecutar / perfmon), o mediante un programa como System Explorer o Process Explorer, este último capaz incluso de mostrarte una gráfica de rendimiento de la GPU (tarjeta gráfica).
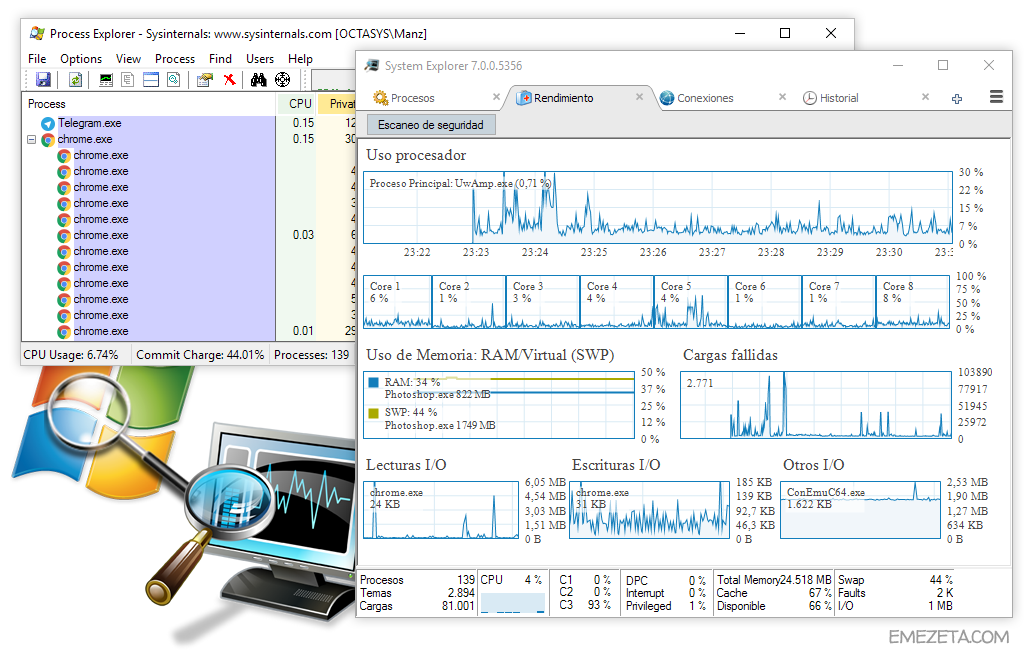
Con ellos serás capaz de echar un vistazo al rendimiento de tu equipo durante el uso del navegador y saber que componente es el que debería renovarse y está ralentizando el funcionamiento de tu equipo.
Como se puede ver, una serie de consejos lógicos y sencillos, pero que si analizamos detenidamente podemos conseguir mejorar sustancialmente el rendimiento del navegador que utilizamos a diario, evitando que consuma mucha memoria RAM y se parezca demasiado a esta imagen: