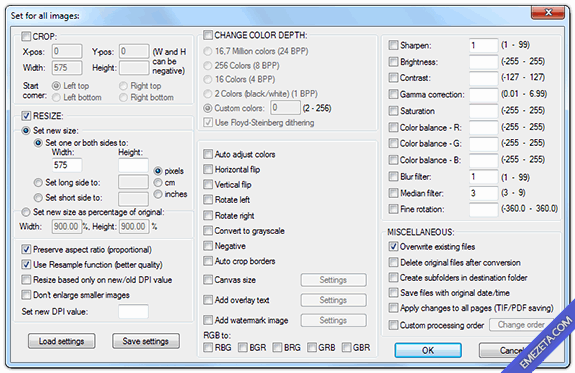Productividad: Editar imágenes con IrfanView
En multitud de ocasiones, nos vemos en la necesidad de utilizar una buena herramienta para retocar o editar imágenes, realizándolas de forma rápida, sin perder demasiado tiempo.
Sin embargo, las operaciones que queremos realizar se encuentran a medio camino entre las funcionalidades que nos ofrece un visor de imágenes (requerimos capacidades de edición) y las que nos brinda una completa aplicación o suite de edición gráfica.

Por ello voy a hablar de un excelente y clásico programa llamado IrfanView, desarrollado por Irfan Skiljan. Es completamente gratuito, muy potente, extraordinariamente ligero, y aunque está orientado para plataformas Windows (incluido Windows 8), también funciona perfectamente en Linux a través de Wine.
Lo realmente interesante de IrfanView, es lo cómodo y eficiente que puede resultar una vez te acostumbras a él. Con sólo un par de clics puedes automatizar tareas repetitivas o complejas con otros programas. Es ideal para mejorar la productividad si requieres modificar imágenes muy a menudo.
El programa está en inglés, aunque puede traducirse al español aplicando el paquete de idiomas correspondiente tras instalarlo. De igual forma, también puede instalarse una serie de plugins (efectos, soporte para otros formatos, etc...) e incluso instalar skins para cambiar los iconos superiores del programa.
URL | IrfanView | Download | Plugins
También te puede interesar este listado de alternativas para Photoshop, donde encontrarás 32 editores gráficos gratuitos para Windows, Linux y Mac.
Veamos varias operaciones comunes que se pueden realizar en apenas unos clics mediante IrfanView, automatizando el proceso lo máximo posible...
1. Edicion rápida
Una de las operaciones más comunes con imágenes es la de recortar una parte de una fotografía (hacer «crop»), ya sea porque no nos gusta el encuadre de la fotografía o porque queremos quedarnos sólo con una parte de una captura de pantalla. Esto es muy sencillo con IrfanView:
- Carga la fotografía a recortar: incluso podemos arrastrar la imagen a la ventana de IrfanView, ya que tiene soporte Drag and Drop.
- Seleccionar con el ratón la parte que quieres recortar.
- Selecciona Edit / Crop selection o pulsa CTRL+Y.
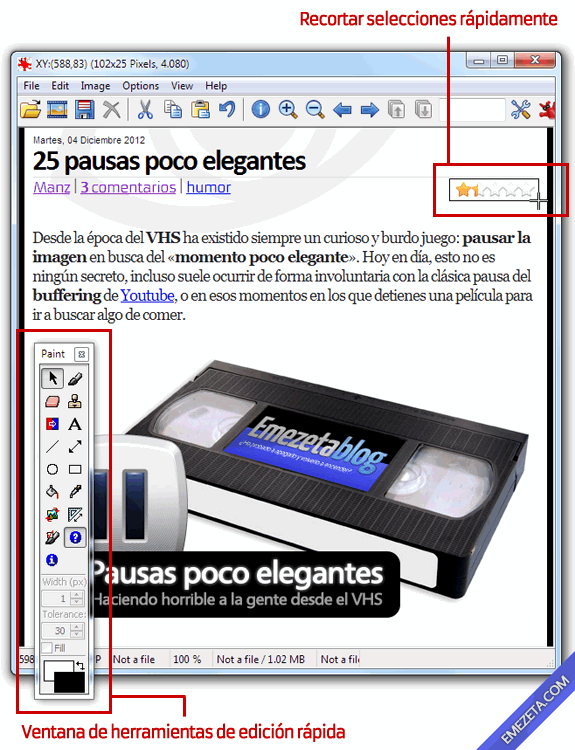
Además, también podemos activar la barra de herramientas en el menú Edit / Show Paint Dialog o simplemente pulsando F12, si tenemos instalado el plugin IrfanPaint, lo que nos permitirá realizar algunas tareas de edición extra, como dibujar, escribir textos o similares.
URL | IrfanPaint
Un detalle muy curioso de IrfanView (si acostumbras a guardar en varios formatos gráficos diferentes), es que el programa recuerda el último formato guardado. Punto extra además, porque al escribir un nombre de archivo, IrfanView cambia el formato automáticamente si escribimos la extensión.
2. Aclarar u oscurecer una foto
Otra operación muy frecuente en la edición de imágenes o fotografías es ajustar parámetros para mejorar su visibilidad. Aclarar una fotografía porque está muy oscura (brillo), darle más contraste para tener colores más vivos (contraste) o convertirla a una escala de colores más vivos o más grises (saturación), etc...
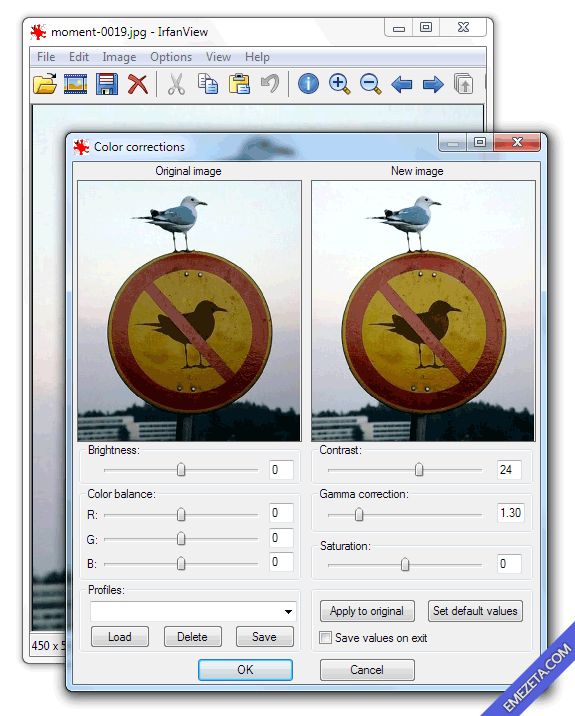
También se pueden variar los canales de color RGB o la corrección gamma (más útil que el brillo en fotografías oscuras) También podemos guardar o cargar perfiles específicos, si solemos aplicar las mismas configuraciones.
3. Convertir imágenes (Proceso por lotes)
Seguro que más de una vez te has encontrado con la necesidad de convertir, renombrar o realizar una operación concreta a un grupo de imágenes, y obviamente, no querer hacerlo imagen por imagen. Lo ideal es automatizar estas tareas mediante una operación genérica (que se aplicará a todas las imágenes seleccionadas). A esto se le llama proceso por lotes.
Nos dirigimos al menú Edit / Batch conversion, o simplemente pulsamos B. En el panel que nos aparece podemos elegir entre tres acciones principales: convertir ficheros a otro formato gráfico, renombrar ficheros o las dos acciones anteriores a la vez.
En la parte derecha seleccionaremos el grupo de ficheros que queramos, o las carpetas que contienen los archivos que queremos convertir/renombrar.
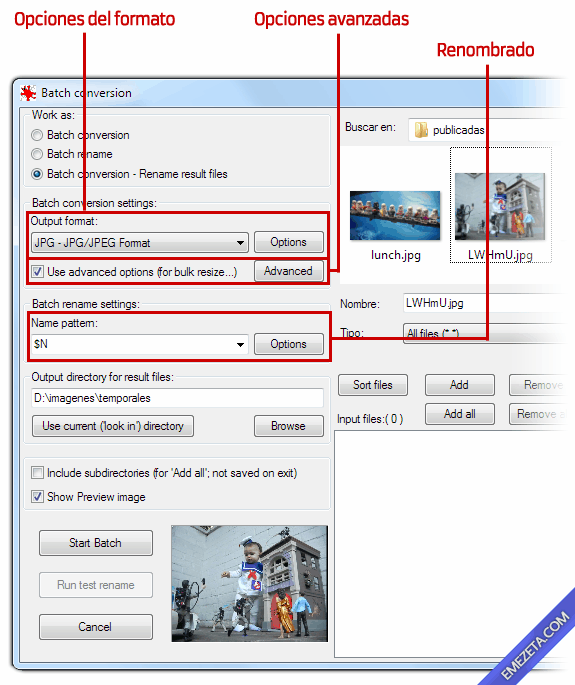
Opciones del formato: Cada vez que guardamos a un formato gráfico concreto (JPG, PNG, GIF...) podemos seleccionar una serie de opciones de ese formato (calidad, transparencia, etc...). Aquí puedes saber más sobre formatos gráficos y cuando es ideal utilizar cada uno.
Opciones avanzadas: Si realizamos una conversión de imágenes y queremos realizar tareas más concretas y avanzadas, podemos activar esta casilla, lo que nos permitirá automatizar prácticamente cualquier tarea:
- Recortar un fragmento de las imágenes.
- Redimensionar las imágenes a un tamaño o proporción concreta.
- Cambiar la profundidad de colores de varias imágenes.
- Rotar, voltear, convertir a escala de grises, recortar bordes, etc...
- Añadir textos o marcas de agua automáticamente (ver más adelante).
- Aplicar brillo, contraste, desenfoque, etc...
Renombrado: Si nos interesa cambiar el nombre de los archivos que estamos modificando, es conveniente marcar esta opción, donde podemos utilizar diferentes patrones de nombres para nuestras imágenes.
No te olvides de seleccionar la carpeta donde se guardarán los archivos resultantes (en Output directory for result files) y que sea diferente a la carpeta original, para que no sobreescriban los archivos originales. Si quieres que sean sobreescritos, tienes que marcar la opción Overwrite existing files de la captura anterior.
4. Capturar pantalla
Es posible que quieras capturar una zona de tu pantalla para editarla posteriormente (como yo he hecho con estas capturas de la imagen). Para ello, normalmente, se suele pulsar la tecla Impr Pant y pulsar el botón Pegar, no obstante, puede interesarnos activar la captura de imágenes, pulsando en Options / Capture/Screenshot o pulsando C:
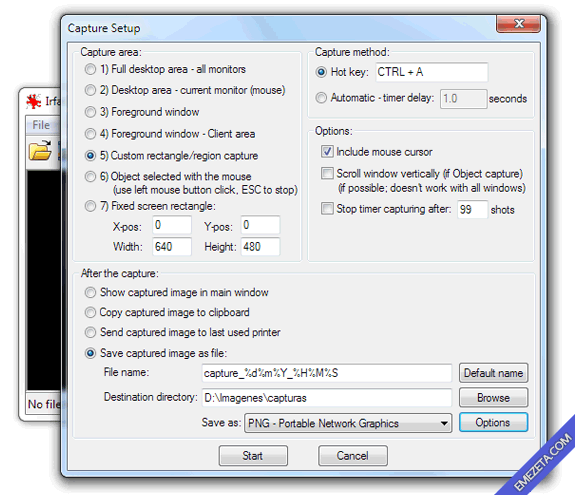
Este sistema de capturas nos permite, además de la captura de pantalla tradicional, algunos detalles adicionales, como los siguientes:
- Capturar una región muy concreta (y varias veces).
- Incluir el puntero del ratón en la imagen (Windows no lo captura por defecto)
- Realizar varias capturas en archivo directamente al pulsar una combinación de teclas (o cada cierto periodo de tiempo)
Si lo que deseas es capturar la actividad que sucede en pantalla en formato de vídeo, te recomiendo uno de estos 18 programas para hacer screencast.
5. Redimensionar imágenes
Otra de las operaciones más comunes en la edición gráfica es el cambio de tamaño de una fotografía. IrfanView permite cambiar a unas dimensiones (o porcentaje) concretas, además de poseer varios botones y perfiles predefinidos para una mayor rapidez. Basta con acceder a Edit / Resize/Resample o pulsar CTRL+R.
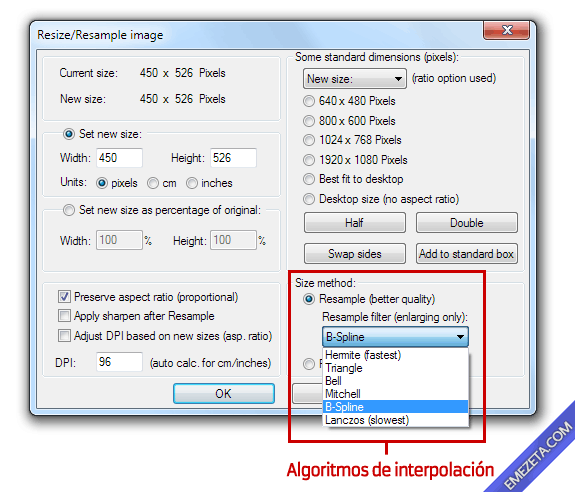
Sin embargo, lo realmente interesante de este apartado es darnos cuenta que para ampliar una imagen a un tamaño superior haría falta «inventarse» información que realmente no existe (por eso es desaconsejable ampliar demasiado una fotografía, salvo que estemos en CSI).
Los algoritmos de interpolación no son más que unas operaciones matemáticas que se utilizan para que esa información inexistente se llegue a crear suavizando lo máximo posible la ampliación, siguiendo una u otra estrategia dependiendo del algoritmo escogido.
A grandes rasgos (y generalizando mucho), IrfanView los ordena de forma que los primeros son los más rápidos (Hermite, por ejemplo) y los últimos son los más lentos (y con mayor calidad). Básicamente, los algoritmos B-Spline y Lanczos son los que mejores resultados dan.
A continuación pueden ver un ejemplo de una pequeña imagen con doble ampliación sin ningún algoritmo de interpolación, y luego, con los 6 algoritmos de interpolación que incorpora Irfan View:
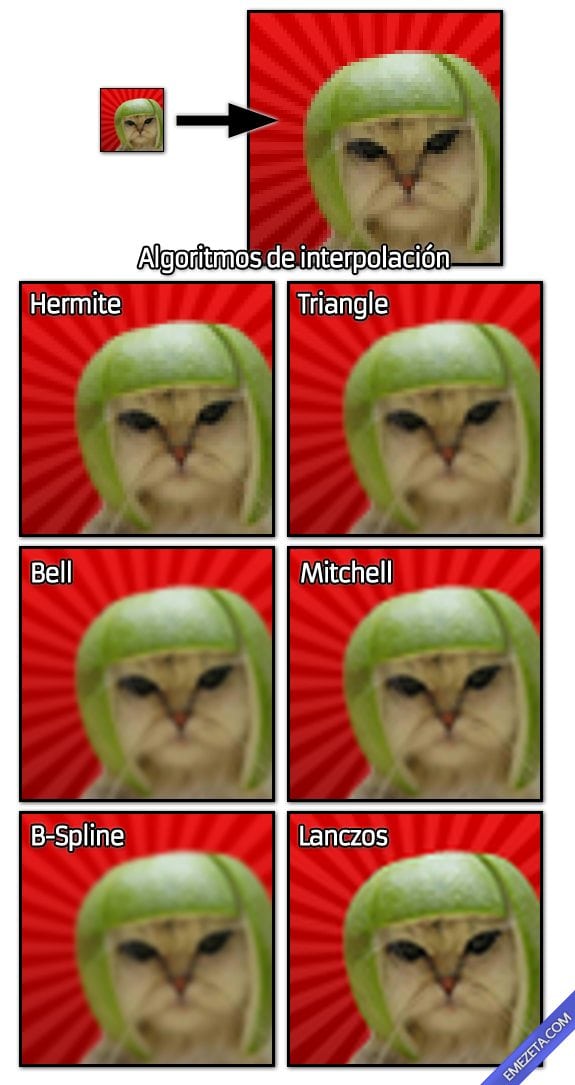
6. Marcas de agua
Otra operación muy solicitada es la de añadir marcas de agua a nuestras imágenes. Esto no es más que incorporar un pequeño gráfico, texto o logo, opaco o semi-transparente en una de las esquinas (o incluso en el centro) de las imágenes que seleccionemos.
Para ello, vamos a Edit / Insert overlay/watermark image..., o en el menú Opciones avanzadas del apartado de procesos por lotes que vimos anteriormente, si queremos añadir la marca de agua a un grupo de imágenes.

Nos aparecerá un panel donde podemos elegir los márgenes de separación con los bordes de la imagen, el grado de transparencia de la imagen, la posición y, obviamente, la imagen a colocar.
7. Efectos para imágenes
Si nos dirigimos al menú Image / Effects / Effects browser..., o simplemente pulsando CTRL+E, llegaremos a un panel con varios efectos muy simples para aplicar en nuestra imagen.
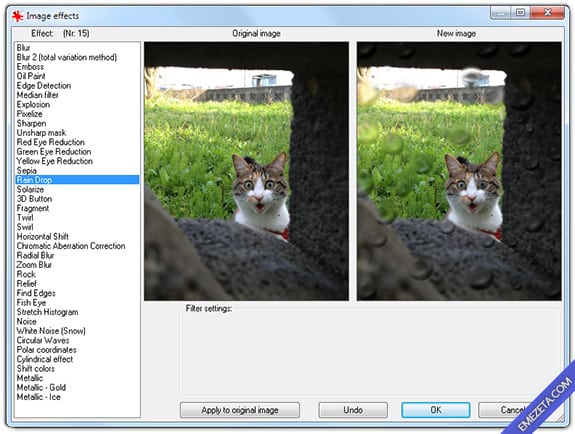
No se trata de un Instagram, pero podemos encontrar clásicos efectos como desenfoques, color sepia, gotas de agua, zoom, ondas, etc... Además, tenemos también un sistema para importar plugins 8BF (compatibles con Photoshop), al que podemos acceder pulsando CTRL+K.
8. Crear fotografías panorámicas
IrfanView proporciona un método para crear imágenes panorámicas con sólo acceder al menú Image / Create panorama image.... Una vez ahí, podemos seleccionar las imágenes en cuestión, ordenarlas (con su respectiva orientación) y crear una imagen con todas las fotografías fusionadas.
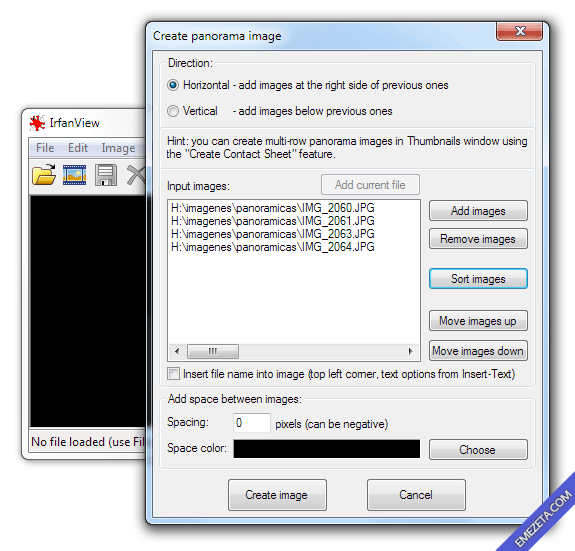
Aunque la idea es buena, el sistema de panorámicas de IrfanView es muy sencillo y deja mucho que desear. Si se quiere realizar una fotografía panorámica más elaborada, recomiendo echar un ojo al programa open source Hugin o a esta guía para Crear fotografías panorámicas.
9. Buscar por datos EXIF
La mayoría de las fotografías actuales realizadas con cámaras digitales incorporan una característica llamada Información EXIF. Esto no es más que ciertos metadatos adicionales dentro de la propia imagen (miniatura de la fotografía, cámara con la que fue realizada, datos de obturación, flash, etc...).
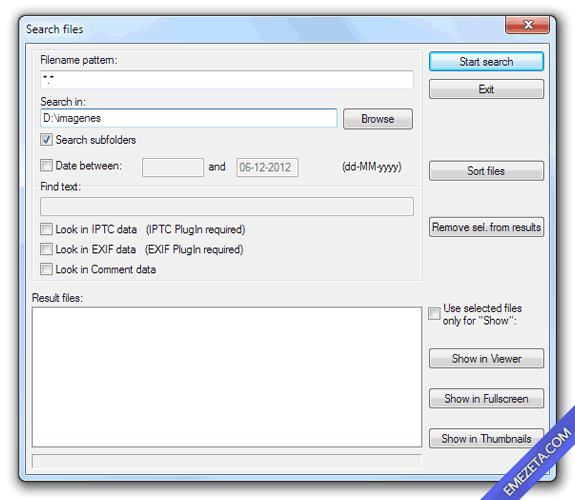
IrfanView nos permite realizar una búsqueda de imágenes por buscando incluso un texto concreto en los datos EXIF, útil para buscar una fotografía realizada con una cámara específica o similar.
Recordar que hace varios años hubo un curioso problema con información oculta en las fotos debido a que la imagen en miniatura EXIF no era actualizada por la mayoría de los programas.
10. Optimizar peso de las imágenes (RIOT)
Por último, y quizás de las más interesantes, existe un programa llamado RIOT (Radical Image Optimization Tool) que permite optimizar imágenes para la web, reduciendo considerablemente su tamaño (peso) sin afectar notablemente la calidad de la imagen.
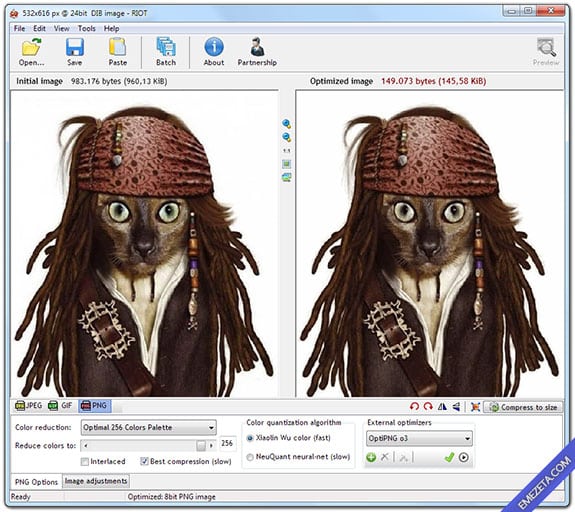
RIOT incorpora varias opciones para optimizar tanto imágenes JPEG con diferentes calidades, como imágenes PNG con diferentes métodos de reducción de colores, algoritmos de cuantificación de colores y opción de utilizar optimizadores externos como OptiPNG, AdvPNG o PNGout, para optimizar aún más las imágenes.
También permite optimizar grupos de imágenes en procesos por lotes, editar o eliminar metadatos, ajustar parámetros de brillo, contraste y gamma o comprimir una imagen hasta alcanzar a un tamaño especificado.
La aplicación es gratuita para uso personal (requiere una donación si la usas de forma profesional o comercial) y la puedes encontrar como aplicación independiente y como plugin para programas como IrfanView, The GIMP o XnView.
URL | RIOT
Si te interesa el tema de la optimización de imágenes y RIOT no te convence, en este artículo puedes encontrar 12 aplicaciones para optimizar imágenes.