Reparar vistas en miniatura de videos AVI
Desde el año 2001 (con la aparición de Windows XP) se incorporó una característica muy interesante para los usuarios del sistema: ver las miniaturas de los videos desde el propio explorador de archivos de Windows.
Así, en lugar de aparecernos el icono de vídeo que tengamos asociado en nuestro sistema, veíamos una pequeña vista en miniatura (en inglés, thumbnail) a modo de previsualización del video en cuestión, algo muy útil si tenemos muchos videos sin organizar y queremos encontrar uno dependiendo de su contenido visual.
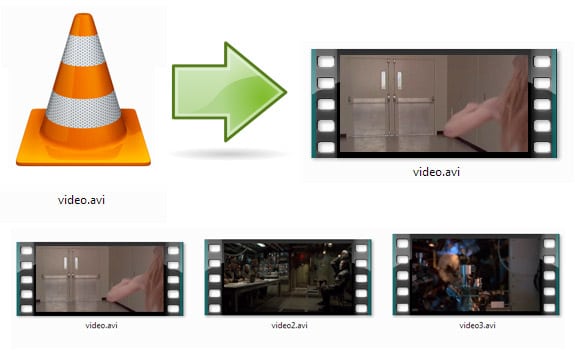
En el primer ejemplo se puede ver el icono del reproductor de video VLC (VideoLAN).
Sin embargo, es muy frecuente que al instalar otro reproductor de video, modifique esta funcionalidad, mostrando el icono del nuevo reproductor, en lugar de la miniatura que tanto trabajo nos ahorraba para identificar archivos concretos.
¡No veo la miniatura de los videos!
Me escriben mucho sobre este problema y reconozco que para un usuario sin conocimientos técnicos, puede ser una verdadera odisea volver a reestablecer esta característica, teniendo que moverse por varios menús diferentes, cambiando parámetros del registro de Windows u otras operaciones similares.
Además, también es posible que nos ocurran otros problemas derivados:
- No se muestran miniaturas en algunos videos: MKV, FLV, MOV, etc...
- Las miniaturas son demasiado oscuras y no se distinguen bien.
- No se puede eliminar un video porque está siendo usado.
- Las miniaturas son tomadas del principio del video y no son útiles.
- Quieres que se "miniaturicen" formatos nuevos o especiales que has creado.
Para solucionar todos estos problemas, existe un excelente software llamado Windows Media Preview, que nos permitirá reparar las miniaturas de los videos con un solo click.
URL | Windows Media Preview
1. Configuración
La instalación del programa es muy sencilla. En su página web tiene una versión diferente para los sistemas de 32 bits y otra para los sistemas de 64 bits.
Si no sabes que tipo de sistema es el tuyo, puedes comprobarlo facilmente en Panel de Control / Sistema y seguridad / Sistema / Tipo de sistema o simplemente pulsando las teclas Logo Win+Pausa.
Una vez instalado, en su primera pestaña de configuración (Settings) podemos establecer un equilibrio entre la velocidad (más rápido) y la calidad de la miniatura (más lento). Se nos permite también marcar la casilla Customize para personalizar las miniaturas.
La pantalla principal de Windows Media Preview es la siguiente:
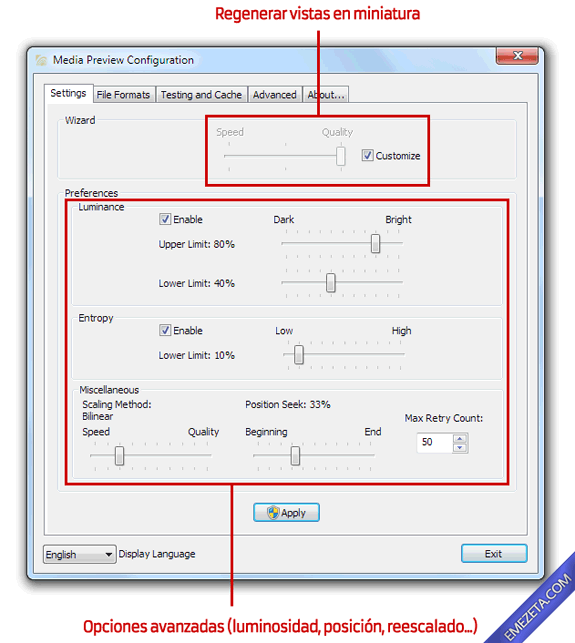
Si se fijan bien, en las opciones avanzadas se puede aumentar el brillo de las miniaturas, mejorar la calidad de las mismas o capturar la miniatura en otro punto del video (más cercano o lejano del principio).
2. Formatos
Habitualmente, queremos ver miniaturas de videos AVI, sin embargo, con este programa podemos activar esta funcionalidad para practicamente todo tipo de archivos de video: 3GP, AVI, FLV, MKV, WEBM, MPG, MP4, OGM, OGV, MOV, RM, RMVB, VOB, WMV, ASF o derivados.
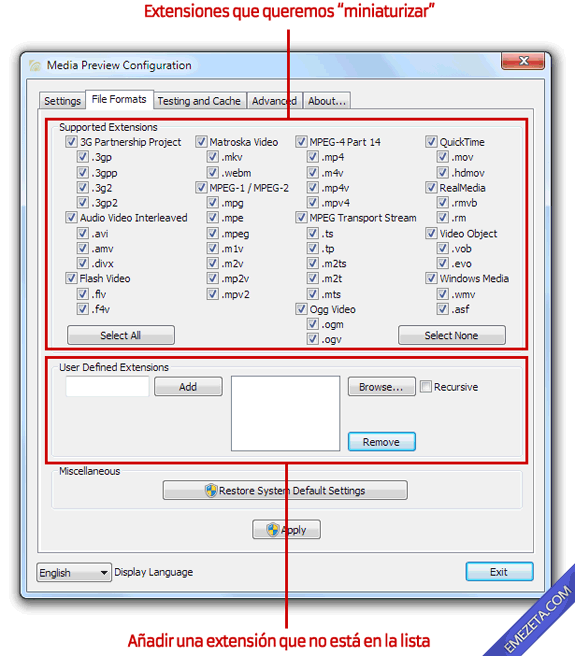
Además, también podemos definir extensiones concretas (incluso inventadas), y activar las miniaturas para este tipo de archivos en User Defined Extensions.
3. Test / Caché
Obviamente, estas miniaturas no se realizan cada vez que abrimos una carpeta, ya que tardaría demasiado. Estas miniaturas se crean en el primer momento de acceder a esa carpeta y se quedan guardadas en un caché.
En esta tercera pestaña, Testing and Cache, podemos realizar pruebas para comprobar si los archivos de video muestran las miniaturas correctamente. Para ello, sólo tenemos que arrastrar nuestro video a los iconos de la imagen:
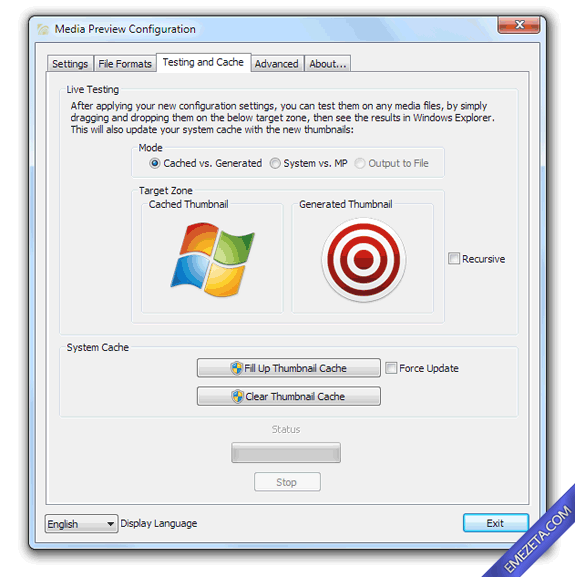
En la parte inferior, también podemos forzar a crear un cache de miniaturas o eliminar el existente, si así lo deseamos.
En definitiva, un software que nos permitirá solucionar el problema de las miniaturas de videos que no se ven, personalizando al máximo sus posibilidades en apenas un par de clicks.
URL | Windows Media Preview
